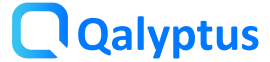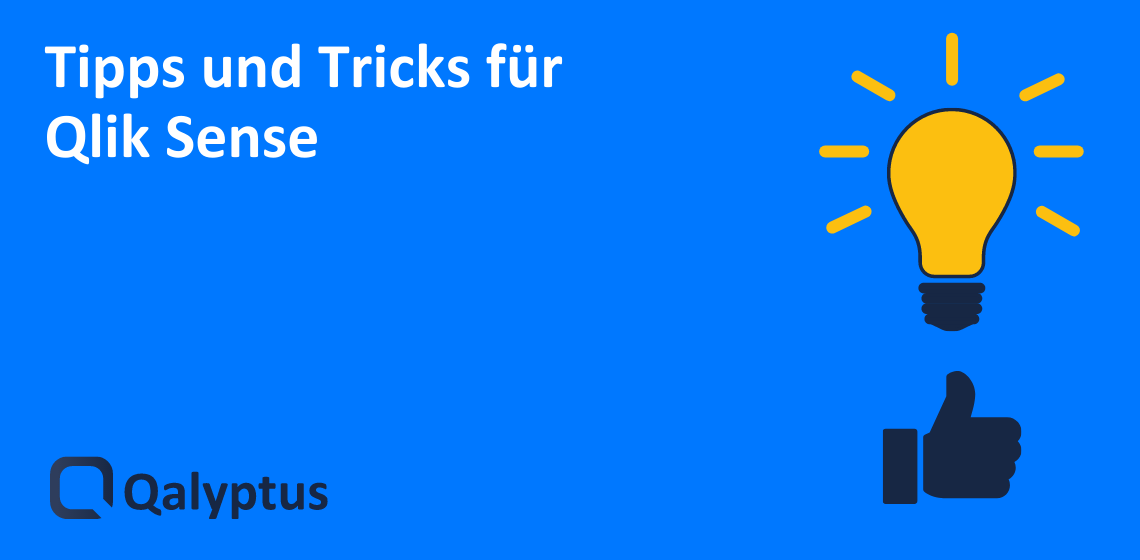9 Tipps und Tricks für Qlik Sense
Ich wollte mit Ihnen 9 Tipps und Tricks teilen, die Sie in Ihren Qlik Sense-Anwendungen implementieren können.
Ziel ist es, Ihnen Tipps zu zeigen, die Ihnen die Arbeit erleichtern können, und Funktionen hervorzuheben, die nicht intuitiv zu finden sind.
Hier ist die Liste der Tipps und Tricks, die wir entdecken werden:
- Unterschiedliche Auswahlen in zwei Qlik Sense Sheets, die im selben Browser geöffnet sind
- Lesezeichen für ein Blatt mit Auswahlen
- Erhalten Sie einen Schnappschuss eines Blattes oder einer Anwendung per E-Mail
- Ein Feld im Datenmodell suchen
- Den Namen der Spalte in einer Drill-down-Dimension abrufen
- Hinzufügen einer Beschreibung zu einem Diagramm
- Ausgeblendete Filter erstellen
- Verschlüsseln Sie Ihre sensiblen Daten in Qlik Sense
- Anpassen eines Qlik Sense-Objekts mit CSS
1- Unterschiedliche Auswahlen in zwei Qlik Sense Sheets, die im selben Browser geöffnet sind
Ich habe eine Nachricht auf LinkedIn erhalten und wurde an eine Option von Qlik Sense erinnert, die nicht sehr häufig verwendet wird. Die Option ist der Parameter IDENTITY.
Qlik Sense verfügt über mehrere APIs, und eine davon ist die ‚Single Integration API‘. Die Single Integration API stellt Parameter zur Verfügung, mit denen eine URL erstellt werden kann, die eine vollständige HTML-Seite zurückgibt, die z. B. eine eingebettete Qlik Sense-Visualisierung enthält.
Stellen Sie sich vor, Sie möchten mit demselben Qlik Sense-Blatt unterschiedliche Auswahlen treffen (zwei verschiedene Analyseszenarien)
Sie öffnen das Blatt in zwei verschiedenen Registerkarten. Problem! Standardmäßig sind die Auswahlen für Blatt 1 die gleichen wie für Blatt 2
Um dies zu vermeiden, können Sie den Identitätsparameter wie folgt verwenden:
- Fügen Sie in Register 1 am Ende der URL Folgendes hinzu: /identity/x
- Fügen Sie in Registerkarte 2 am Ende der URL Folgendes hinzu: /identity/y
Jetzt haben die Auswahlen in Blatt 1 keine Auswirkungen auf Blatt 2 und umgekehrt.
2- Lesezeichen für ein Blatt mit Auswahlen
In einigen Fällen sehen die Benutzer oft dasselbe Blatt mit denselben Filtern an. Beispiel: ein Verkäufer, der sich jeden Morgen seine Verkaufsergebnisse vom Vortag ansehen will. Um auf diese Informationen zuzugreifen, würde der klassische Pfad lauten:
- Qlik Sense Hub öffnen
- Wählen Sie die Verkaufsanwendung
- Wählen Sie das Blatt, das dem Umsatz des Vortages entspricht
- Nehmen Sie dann die Auswahl vor oder wählen Sie ein vorhandenes Lesezeichen
Am einfachsten wäre es, wenn Sie ein Lesezeichen im Browser anlegen (kein Qlik Sense-Lesezeichen). Dann greifen Sie jeden Tag mit einem Klick auf das Blatt zu.
So erstellen Sie den Lesezeichen-Link:
- Öffnen Sie das Qlik Sense-Blatt
- Treffen Sie die Auswahl Ihrer Wahl
- Gehen Sie zum Menü oben links auf dem Blatt und wählen Sie „Blatt einbetten“.
- Klicken Sie auf Demo in neuer Registerkarte öffnen
- Diese URL als Favorit hinzufügen
Wenn unser Verkäufer das nächste Mal auf seine Verkaufsergebnisse vom Vortag zugreifen möchte, braucht er nur zu klicken.
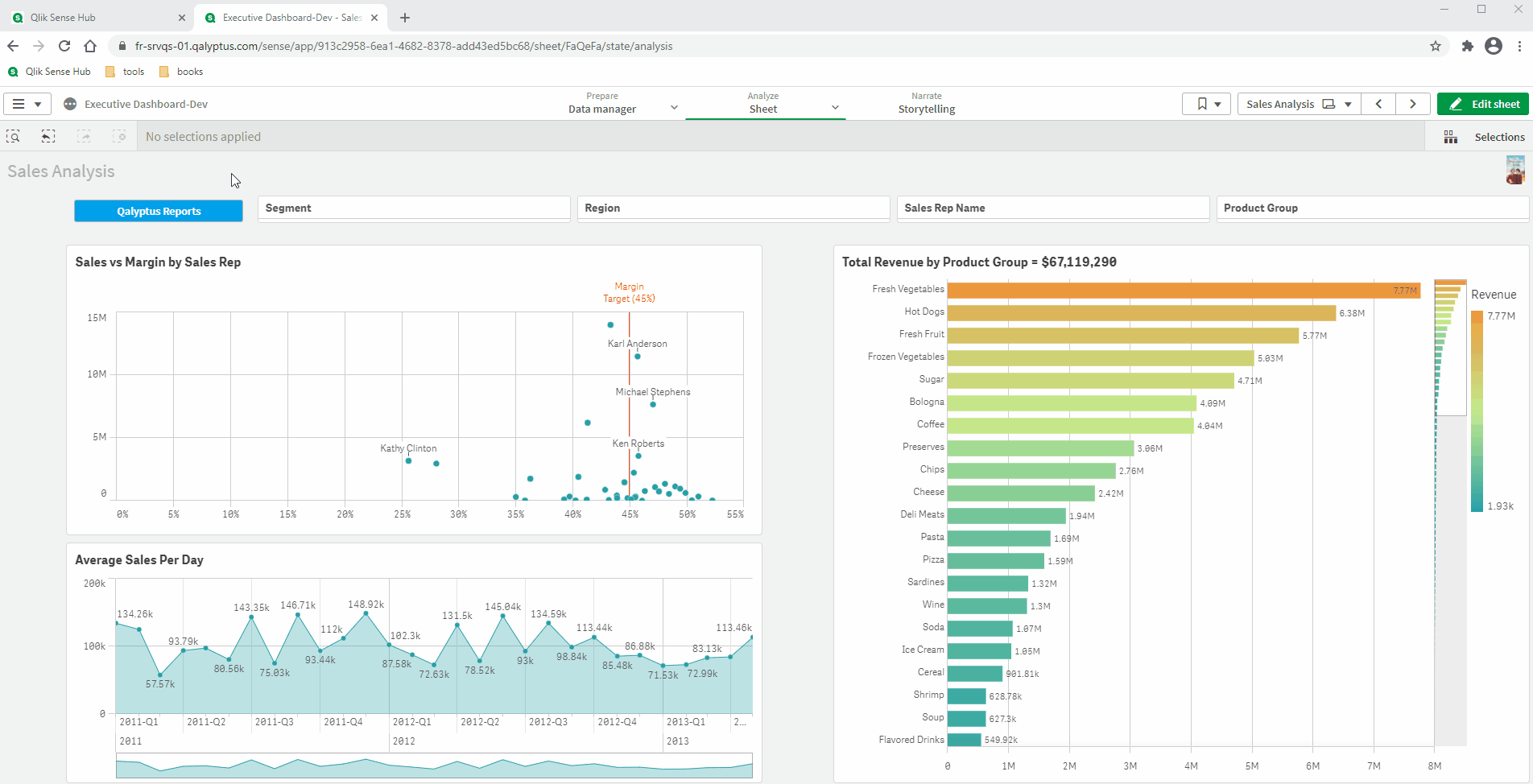
3- Erhalten Sie einen Schnappschuss eines Blattes oder einer Anwendung per E-Mail
Wenn wir nun zugeben, dass unser Verkäufer jeden Morgen die Ergebnisse des Vortages in seinem Posteingang als PDF oder als Bild in der E-Mail-Nachricht erhalten möchte.
Diese Option ist in Qlik Sense nicht nativ verfügbar, aber mit einer Erweiterung ist sie möglich.
Verwenden Sie die 100 % kostenlose Qalyptus Notify Erweiterung. Mit Qalyptus Notify können Sie ein einzelnes Qlik Sense-Sheet oder eine ganze Qlik Sense-App abonnieren. Durch das Abonnieren erhalten Sie in regelmäßigen Abständen einen Snapshot eines Sheets oder einer Anwendung als Bild oder PDF per E-Mail, ohne sich in Qlik Sense anzumelden.
4- Suchen Sie ein Feld im Datenmodell
Wenn Sie eine komplexe Qlik Sense-Anwendung mit vielen Tabellen und Feldern erstellen, ist es notwendig, ein klares und optimiertes Datenmodell zu haben. Manchmal möchten Sie ein bestimmtes Feld im Modell lokalisieren und, wenn möglich, eine Demo der darin enthaltenen Daten sehen.
Dies geschieht ganz einfach in der Oberfläche „Datenmodell“. Oben rechts sehen Sie eine Lupen-Schaltfläche. Klicken Sie darauf und geben Sie den Namen des Feldes ein, das Sie suchen. Qlik Sense zeigt neben der Tabelle, die es enthält, die Zahl 1 an. Wenn Sie es auswählen, haben Sie auch die Möglichkeit, seine Werte und einige andere Informationen in der Demo anzuzeigen.
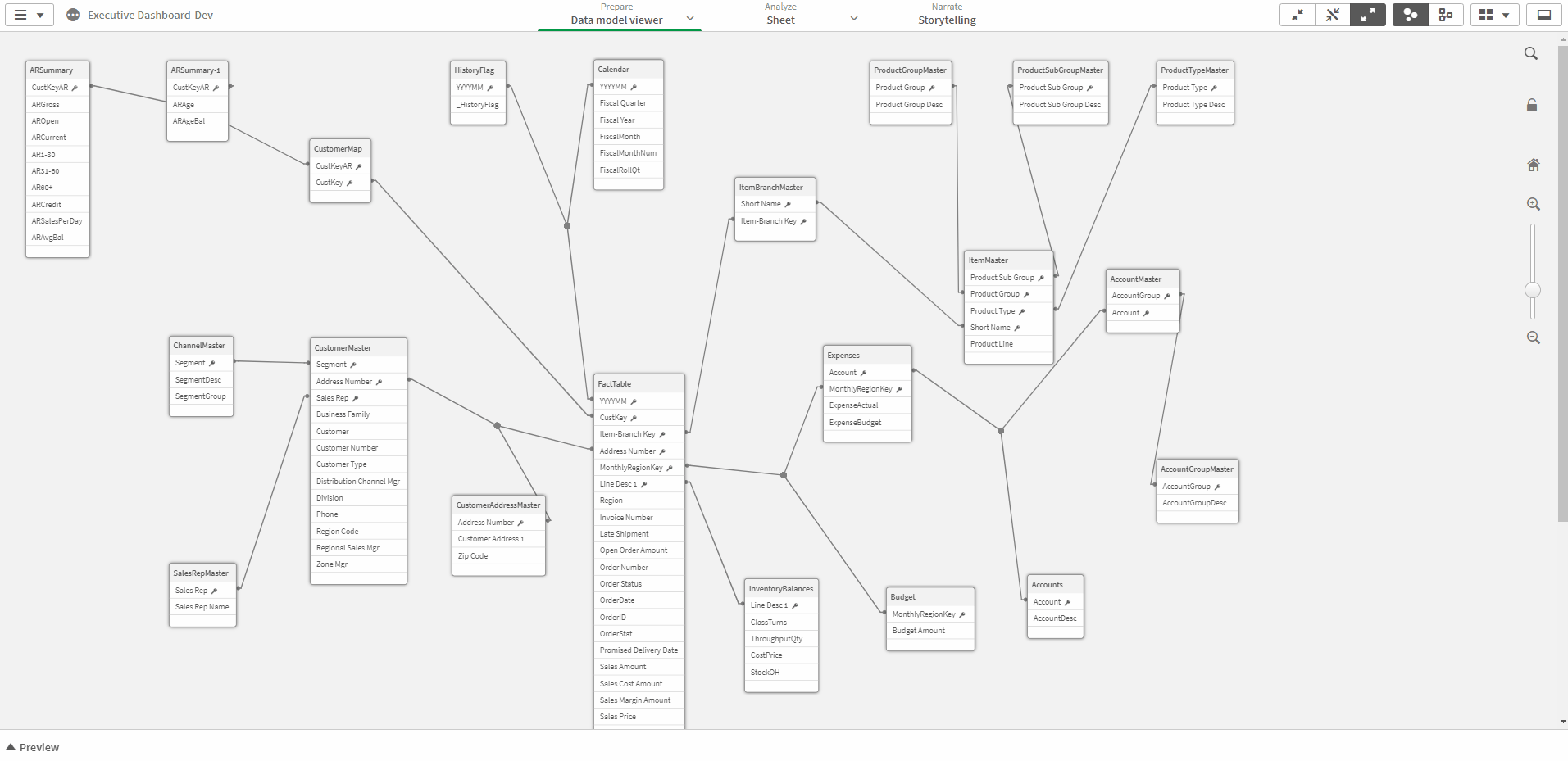
5- Den Namen der Spalte in einer Drill-down-Dimension abrufen
Diejenigen, die schon einmal mit QlikView gearbeitet haben, kennen vielleicht die Funktion GetCurrentField (group_name). Diese Funktion wird verwendet, um den Namen des aktuellen Feldes in einer Drilldown-Dimension anzuzeigen.
In Qlik Sense gibt es diese Funktion nicht. Um den Namen der aktuellen Dimension zu erfahren, müssten Sie ihn selbst berechnen. Hier ist ein Ausdruck für eine hierarchische Dimension, die 3 Felder enthält: Land, Region, Stadt.
Expression: =if(count (distinct total Country)> 1, ‚Country‘, if (count (distinct total Region)> 1, ‚Region‘, ‚City‘))
Je nach Anzahl der Felder, die Ihre Drilldown-Dimension enthält, erstellen Sie verschachtelte if/else-Anweisungen, die die Reihenfolge der Dimensionen berücksichtigen.
6- Hinzufügen einer Beschreibung zu einem Diagramm
Eine der besten Praktiken bei der Erstellung einer Qlik Sense-Anwendung ist das Hinzufügen einer Beschreibung zu Diagrammen und Tabellen, um zu verstehen, wie das Ergebnis zustande gekommen ist, und um eine klare und detaillierte Definition des Indikators zu geben.
Wenn Sie zum Beispiel den folgenden Indikator berechnen: Anzahl der aktiven Kunden. Es ist interessant, den Begriff des aktiven Kunden zu beschreiben, um Mehrdeutigkeiten zu vermeiden.
In Qlik Sense ist es am einfachsten, einem Objekt eine Beschreibung hinzuzufügen, indem Sie es in ein Master Item verwandeln und dann in den Einstellungen des Master Items eine Beschreibung hinzufügen.
Nach dem Hinzufügen wird ein Symbol in Form eines „i“ angezeigt, das die Beschreibung des Objekts anzeigt.
Und so geht’s:
- Bearbeiten Sie das Master Item und fügen Sie eine Beschreibung hinzu
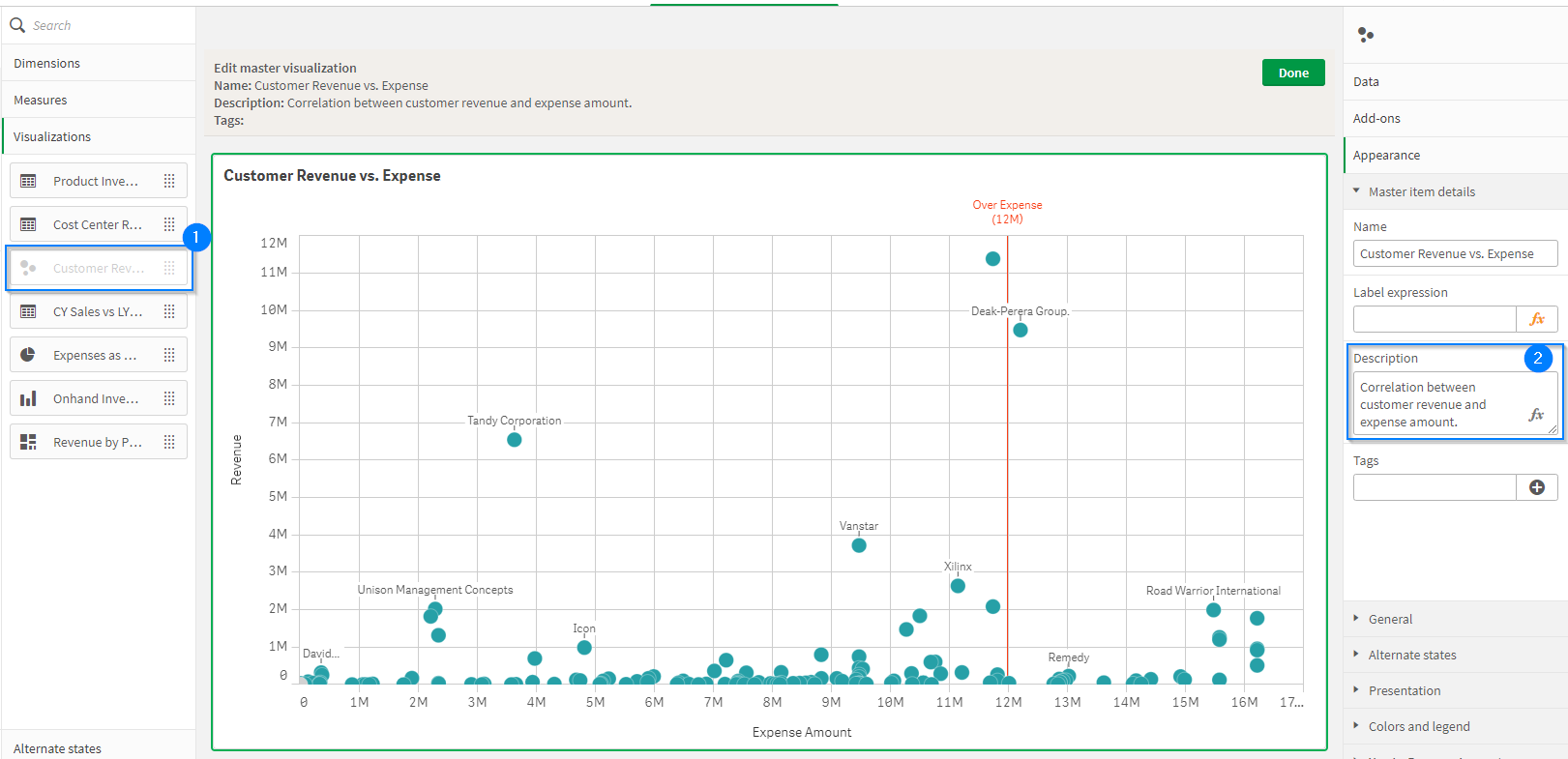
- Verwenden Sie das Master-Element in einem Blatt. Bearbeiten Sie es und schalten Sie „Details anzeigen“ ein.
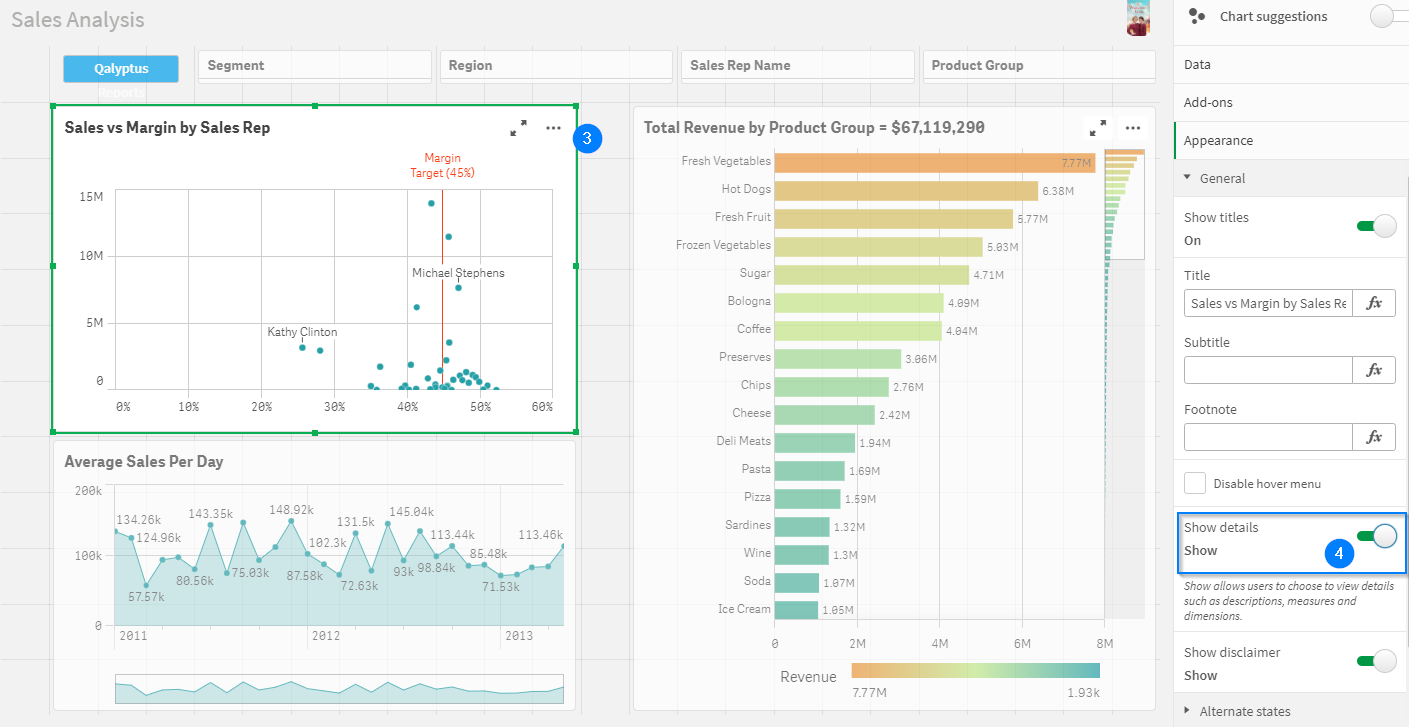
- Sie können nun die Schaltfläche „Details anzeigen“ sehen.
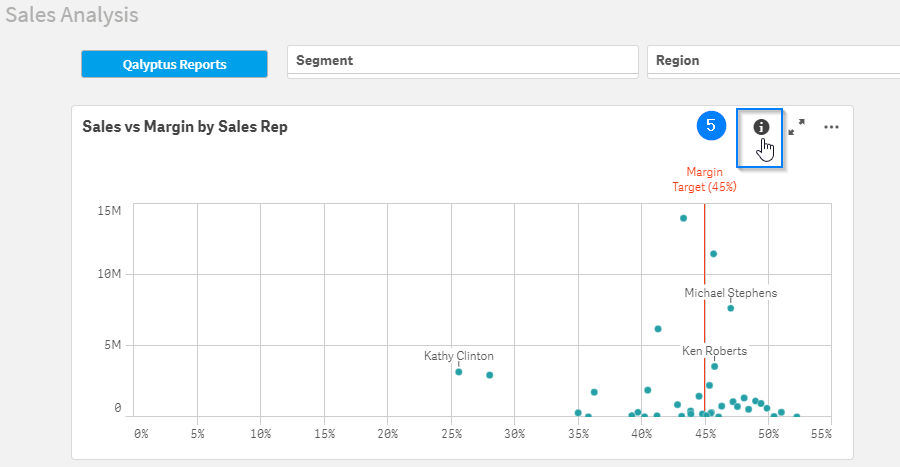
7- Ausgeblendete Filter erstellen
In Qlik Sense werden häufig Filter hinzugefügt, damit die Benutzer ihre Daten einfach filtern können. Aus agronomischen Gründen können Sie jedoch nicht viele Filter auf ein Blatt setzen.
Wenn Sie dem Benutzer den Zugriff auf andere Filter ermöglichen möchten, ohne das Fenster „Auswahlen“ zu durchlaufen, das alle Felder enthält (wo der Benutzer möglicherweise verloren geht), können Sie mit diesem Trick zusätzliche Filter ausblenden und anzeigen.
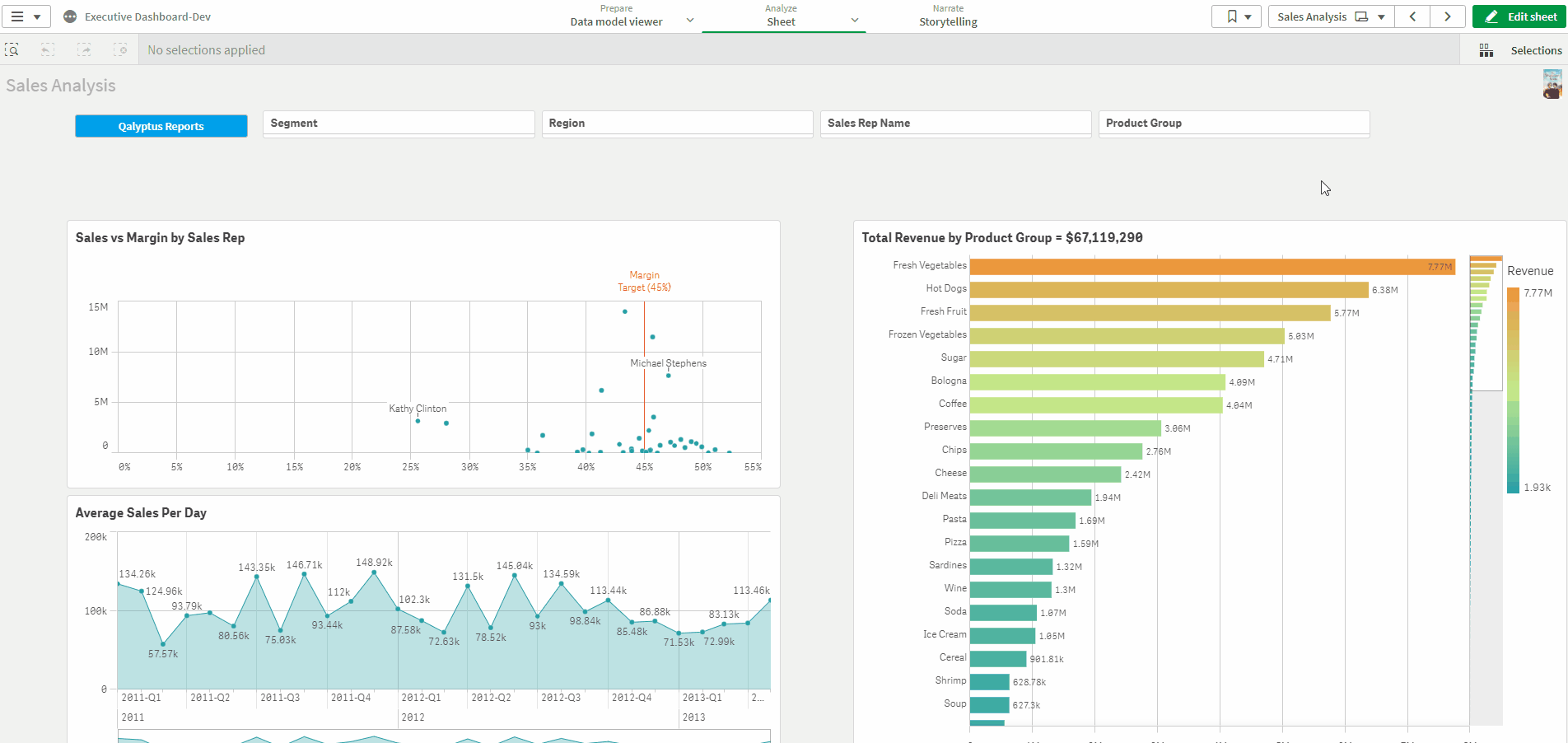
8- Verschlüsseln Sie Ihre sensiblen Daten in Qlik Sense
Manchmal möchten Sie eine Qlik Sense-App außerhalb Ihres Unternehmens versenden und nicht, dass andere auf die Informationen in der App zugreifen können.
In QlikView gibt es eine Funktion, mit der Sie auswählen können, welche Felder verschlüsselt werden sollen, und QlikView wandelt die Werte dieser Felder in Text und Zahlen um, die zufällig sind.
Leider ist Data Scrambling in Qlik Sense zur Zeit nicht als Funktion verfügbar.
9- Anpassen eines Qlik Sense-Objekts mit CSS
Dieser Tipp ist für den schlauesten Entwickler. Wie Sie wissen, ist Qlik Sense ein vollwertiges Web-Tool, was bedeutet, Web bedeutet HTML / CSS. Wenn Sie ein Qlik Sense-Objekt anpassen möchten und in den Einstellungen des Objekts nicht über die erforderliche Funktionalität verfügen, können Sie CSS-Code in Ihr Sheet einbetten und den Stil des Objekts ändern.
Um dies zu erreichen, müssten Sie über das „Multi KPI“-Objekt in den eingebauten Erweiterungen von Qlik Sense gehen. Dieses Objekt enthält ein Textfeld, in das Sie Ihren CSS-Code eingeben können.
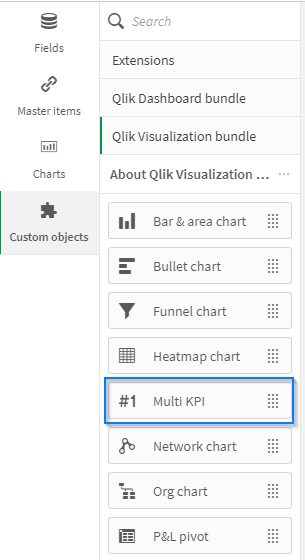
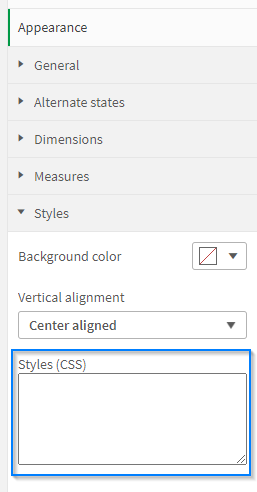
Um im Detail zu sehen, wie man das macht, hat Christof Schwarz ein sehr gutes Video gemacht, in dem er erklärt, wie man eine einfache Tabelle und eine Pivot-Tabelle verändert.
Siehe das Video: Styling von Sense-Tabellen mit Eigenschaften und CSS