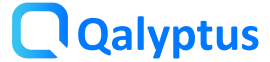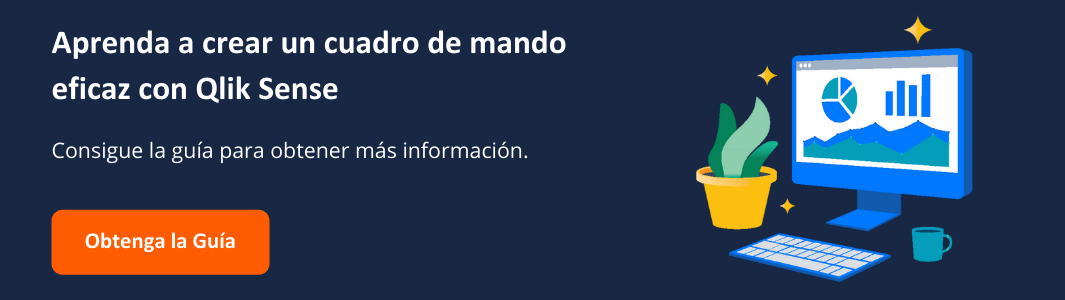9 consejos y trucos para Qlik Sense
Quería compartir contigo 9 consejos y trucos que puedes implementar en tus aplicaciones de Qlik Sense.
El objetivo es mostrarte sugerencias que pueden facilitar tu trabajo y destacar funciones que no se encuentran de forma intuitiva.
Aquí tienes la lista de consejos y trucos que desvelaremos:
- Haz diferentes selecciones en dos hojas de Qlik Sense abiertas en el mismo navegador
- Marca como favorita una hoja con selecciones
- Recibe una captura de una hoja o aplicación por correo electrónico
- Encuentra un campo en el Modelo de Datos
- Obtén el nombre de la columna en una dimensión jerárquica
- Añade una descripción a un gráfico
- Crea filtros ocultos
- Cifra tus datos confidenciales en Qlik Sense
- Personaliza un objeto de Qlik Sense con CSS
1- Haz diferentes selecciones en dos hojas de Qlik Sense abiertas en el mismo navegador
Recibí un mensaje en LinkedIn y me acordé de una opción de Qlik Sense que no se usa mucho. Se trata del parámetro IDENTITY.
Qlik Sense tiene varias API, y una de ellas es la ‘API de Integración Única’. La API de Integración Única proporciona parámetros que se pueden utilizar para crear una URL que devuelva una página HTML completa que contenga, por ejemplo, una visualización de Qlik Sense incrustada.
Imagina que quieres realizar diferentes selecciones utilizando la misma hoja de Qlik Sense (dos escenarios de análisis diferentes)
Abre la hoja en dos pestañas diferentes. ¡Problema! De forma predeterminada, las selecciones para la hoja 1 son las mismas que para la hoja 2
Para evitar esto, puedes usar un parámetro de identidad como este:
- En la pestaña 1, añade esto al final de la URL: /identity/x
- En la pestaña 2, añade esto al final de la URL: /identity/y
Ahora, las selecciones en la hoja 1 no afectan la hoja 2 y viceversa.
2- Marca como favorita una hoja con selecciones
En algunos casos, los usuarios suelen visualizar la misma hoja con los mismos filtros. Ejemplo: un vendedor que cada mañana visualiza los resultados de sus ventas del día anterior. Para acceder a esta información, la ruta clásica sería:
- Abrir Qlik Sense Hub
- Seleccionar la aplicación de ventas
- Seleccionar la hoja que corresponda a las ventas del día anterior
- Luego, hacer las selecciones o elegir un marcador favorito existente
Una forma más sencilla sería crear un marcador favorito en el navegador (no un marcador favorito de Qlik Sense). Luego, todos los días, acceder a la hoja con un solo clic.
Para crear el enlace del marcador favorito:
- Abre la hoja de Qlik Sense
- Realiza las selecciones que quieras
- Ve al menú de la parte superior izquierda de la hoja y selecciona «Integrar hoja».
- Haz clic para abrir la vista previa en la nueva pestaña
- Añade esa URL como favorita
La próxima vez que nuestro vendedor quiera acceder a los resultados de ventas del día anterior, todo lo que tiene que hacer es hacer clic.
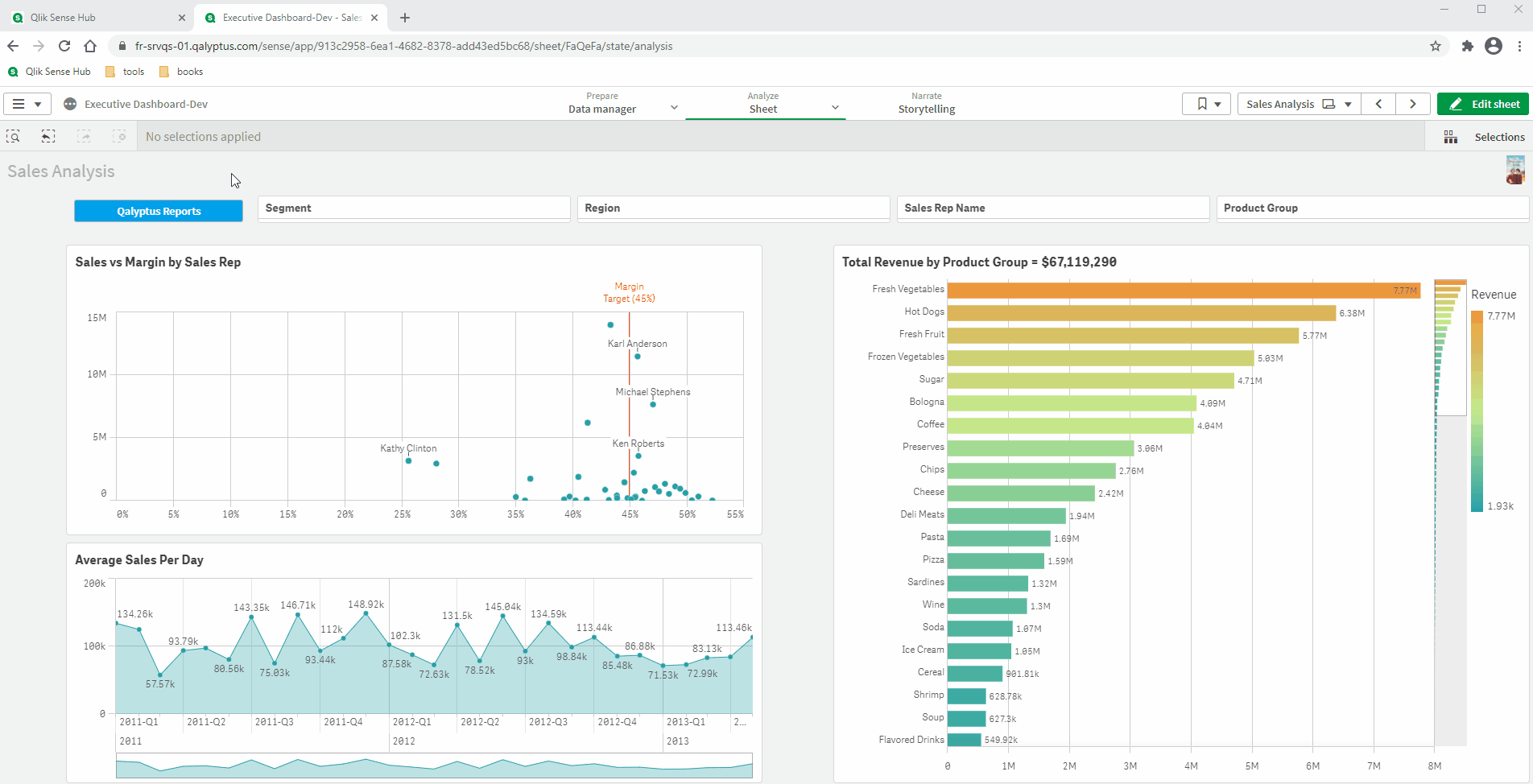
3- Recibe una captura de una hoja o aplicación por correo electrónico
Ahora, supongamos que nuestro vendedor quiere recibir los resultados de las ventas del día anterior en su bandeja de entrada todas las mañanas en PDF o como imagen en el mensaje de correo electrónico.
Esta opción no está disponible en Qlik Sense de forma nativa, pero con una extensión, es posible.
Utiliza la extensión 100% gratuita Qalyptus Notify extension. Qalyptus Notify te permite suscribirte a una sola hoja de Qlik Sense o a una aplicación de Qlik Sense completa. Al suscribirte, puedes recibir una captura de una hoja o aplicación como imagen o PDF por correo electrónico periódicamente sin tener que iniciar sesión en Qlik Sense.
4- Encuentra un campo en el Modelo de Datos
Cuando creas una aplicación de Qlik Sense compleja con muchas tablas y campos, es necesario tener un Modelo de Datos claro y optimizado. A veces, quieres ubicar un campo en particular en el modelo e, incluso si es posible, visualizar una vista previa de los datos que contiene.
Esto se puede hacer fácilmente en la interfaz «Modelo de Datos». En la parte superior derecha, puedes ver un botón de lupa. Haz clic sobre él e introduce el nombre del campo que estás buscando. Qlik Sense muestra el número 1 junto a la tabla que lo contiene. Al seleccionarlo, también tienes la posibilidad de obtener una vista previa de sus valores y varios datos más.
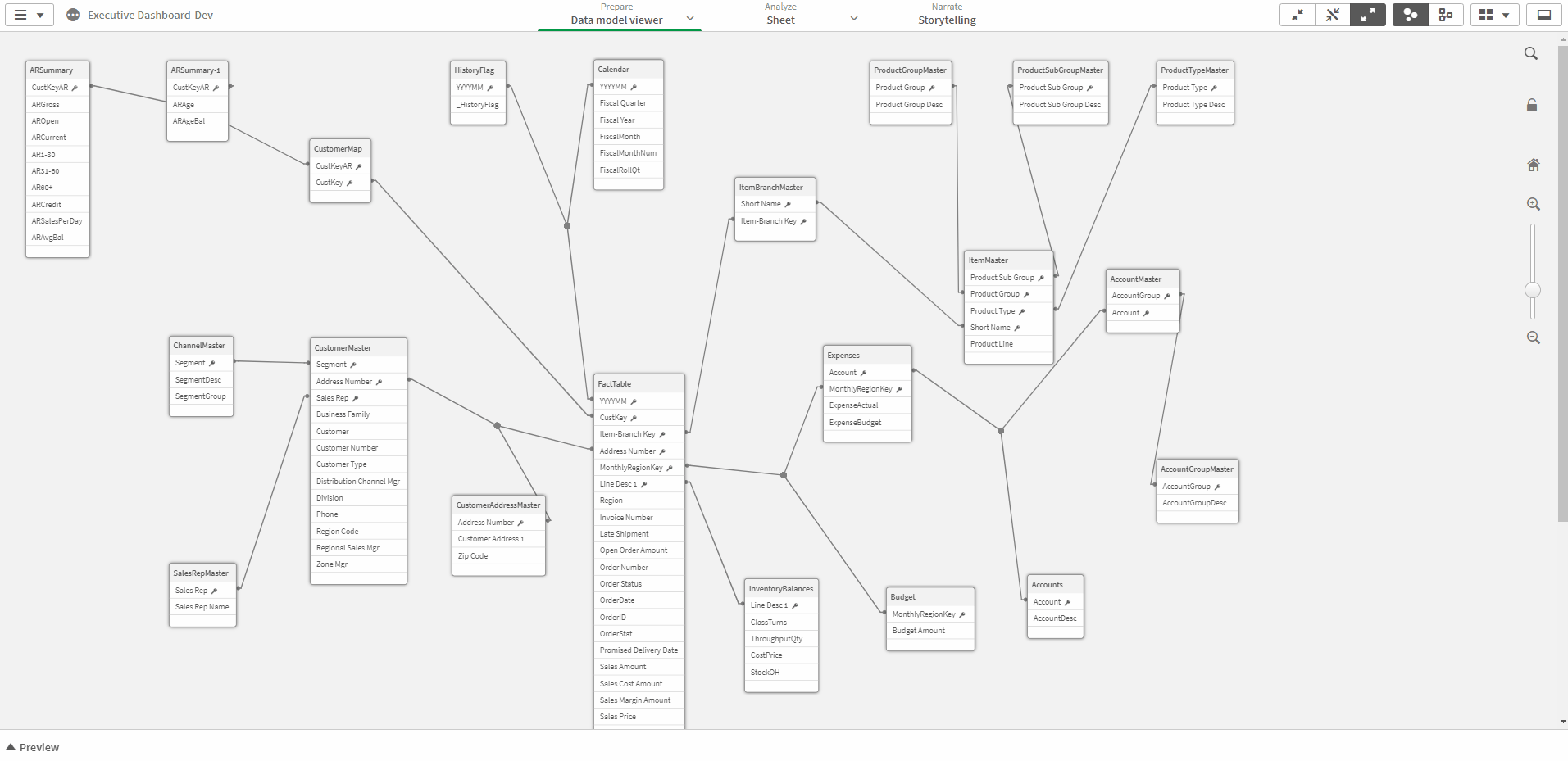
5- Obtén el nombre de la columna en una dimensión jerárquica
Para aquellos que han trabajado con QlikView previamente, es posible que estén familiarizados con la función GetCurrentField (group_name). Esta función se utiliza para mostrar el nombre del campo actual en una dimensión jerárquica.
En Qlik Sense, esta función no existe. Para saber el nombre de la dimensión actual, tendrías que calcularlo tú mismo. Aquí tienes una expresión para una dimensión jerárquica que contiene 3 campos: País, Región, Ciudad.
Expression: =if(count (distinct total Country)> 1, ‘Country’, if (count (distinct total Region)> 1, ‘Region’, ‘City’))
Dependiendo de la cantidad de campos que contenga tu dimensión jerárquica, crea if / else anidados respetando el orden de las dimensiones.
6- Añade una descripción a un gráfico
Una de las mejores prácticas al crear una aplicación de Qlik Sense es añadir una descripción a los gráficos y tablas para comprender cómo se ha obtenido el resultado y dar una definición clara y detallada del indicador.
Por ejemplo, si calculas el siguiente indicador: Número de clientes activos. Es interesante describir la noción de cliente activo para evitar ambigüedades.
En Qlik Sense, la forma más fácil de añadir una descripción a un objeto es convertirlo en un elemento maestro y luego añadir una descripción en la configuración del elemento maestro.
Una vez añadido, verás aparecer un icono en forma de «i» que muestra la descripción del objeto.
He aquí cómo hacerlo:
- Edita el Artículo Maestro y añade una descripción
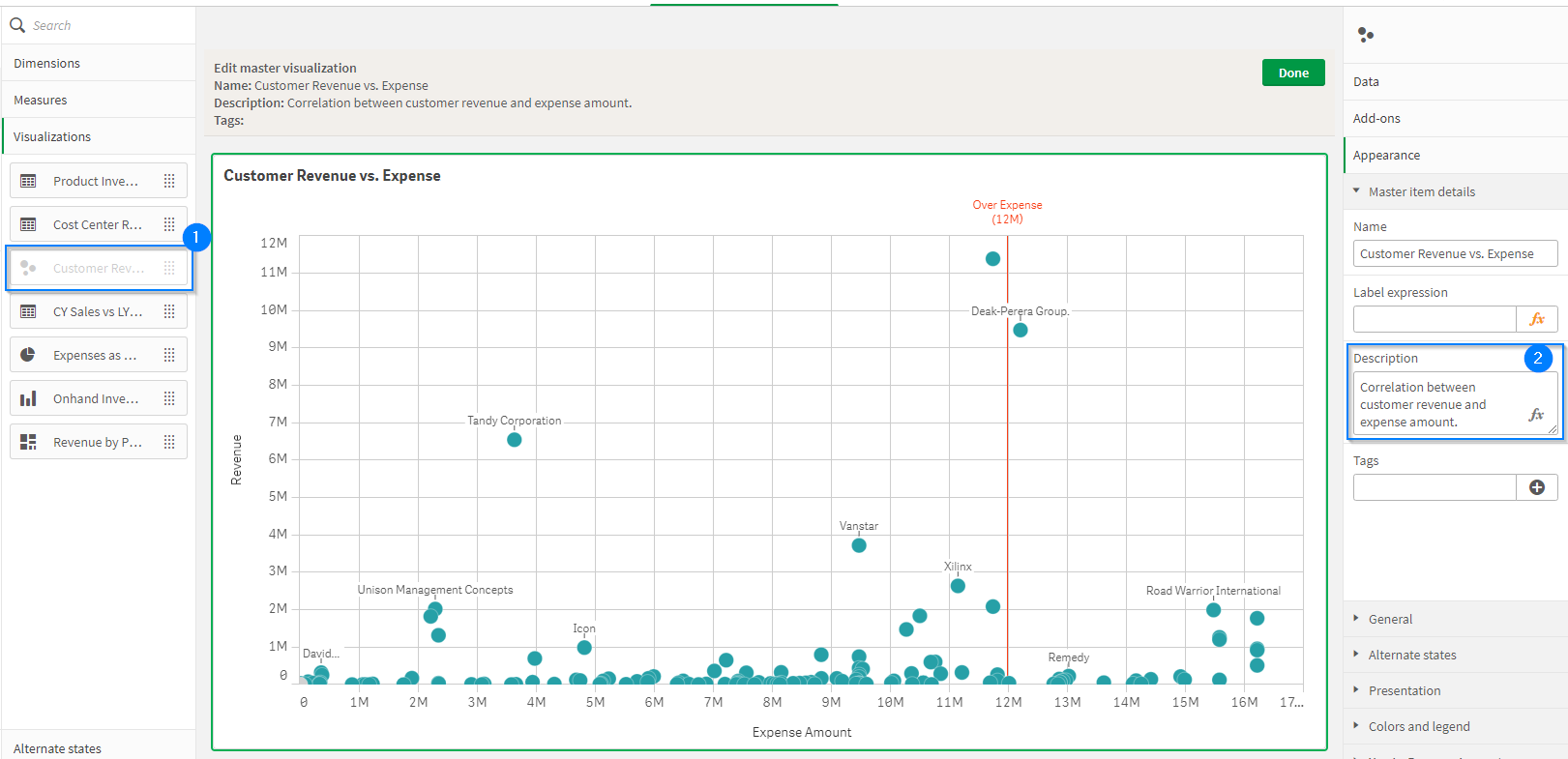
- Utiliza el artículo maestro en una hoja. Edítalo y activa «Mostrar detalles».
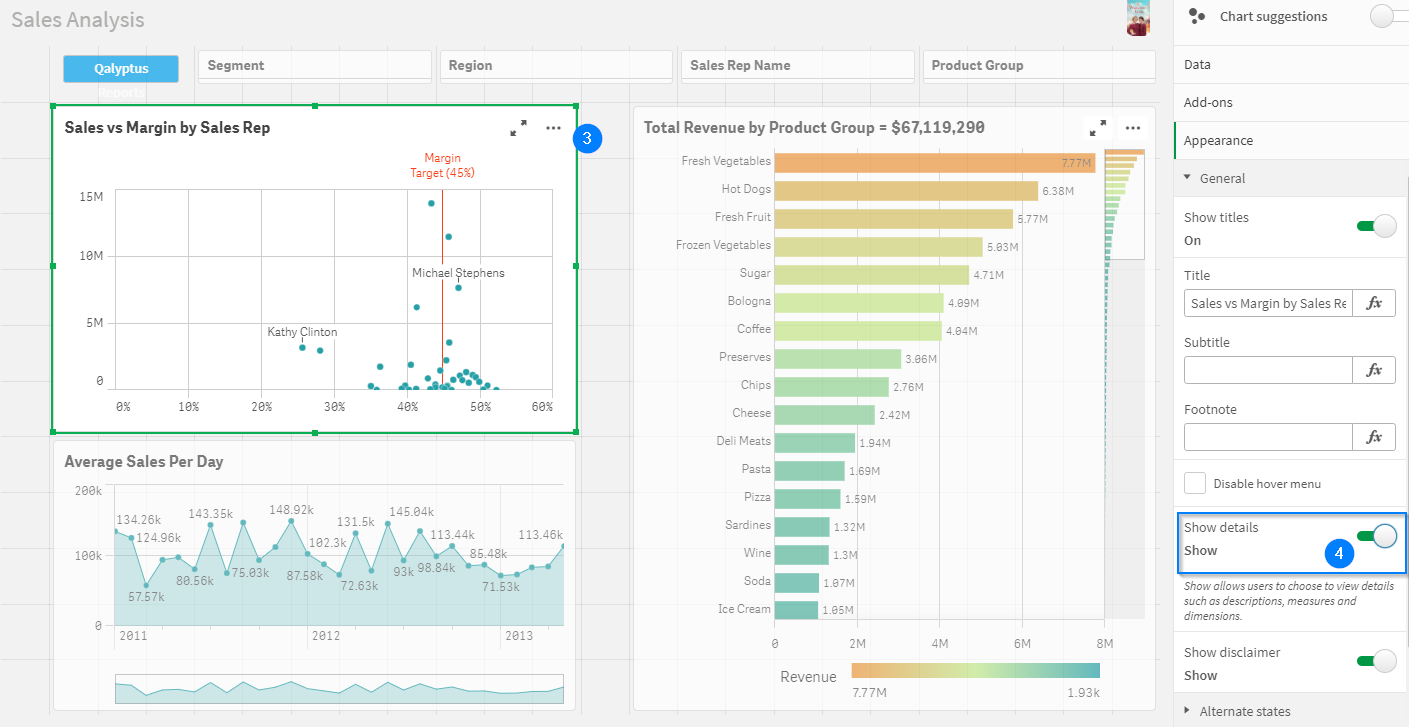
- Ahora puede ver el botón «Mostrar detalles».
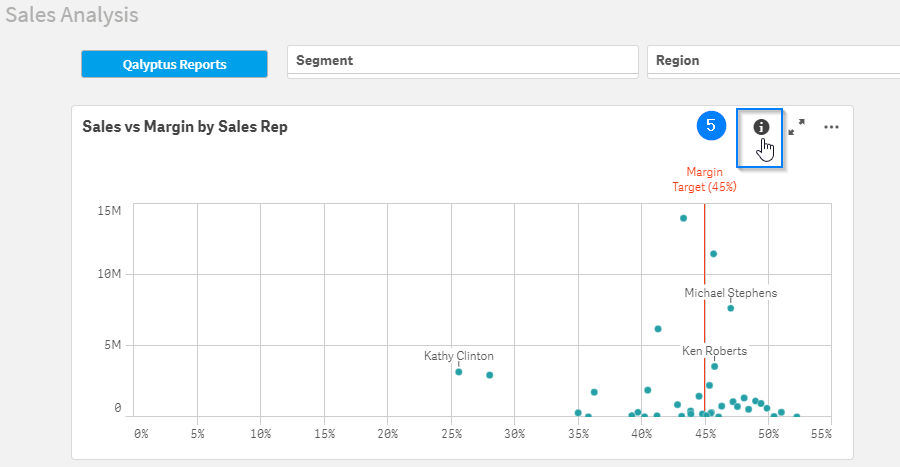
7- Crea filtros ocultos
En Qlik Sense, a menudo se añaden filtros para permitir a los usuarios filtrar sus datos fácilmente. Sin embargo, por razones agronómicas, no se pueden colocar muchos filtros en una misma hoja.
Si quieres permitir que los usuarios accedan a otros filtros sin pasar por la ventana «Selecciones», que contiene todos los campos (donde el usuario puede perderse), puedes usar este truco para ocultar y mostrar filtros adicionales.
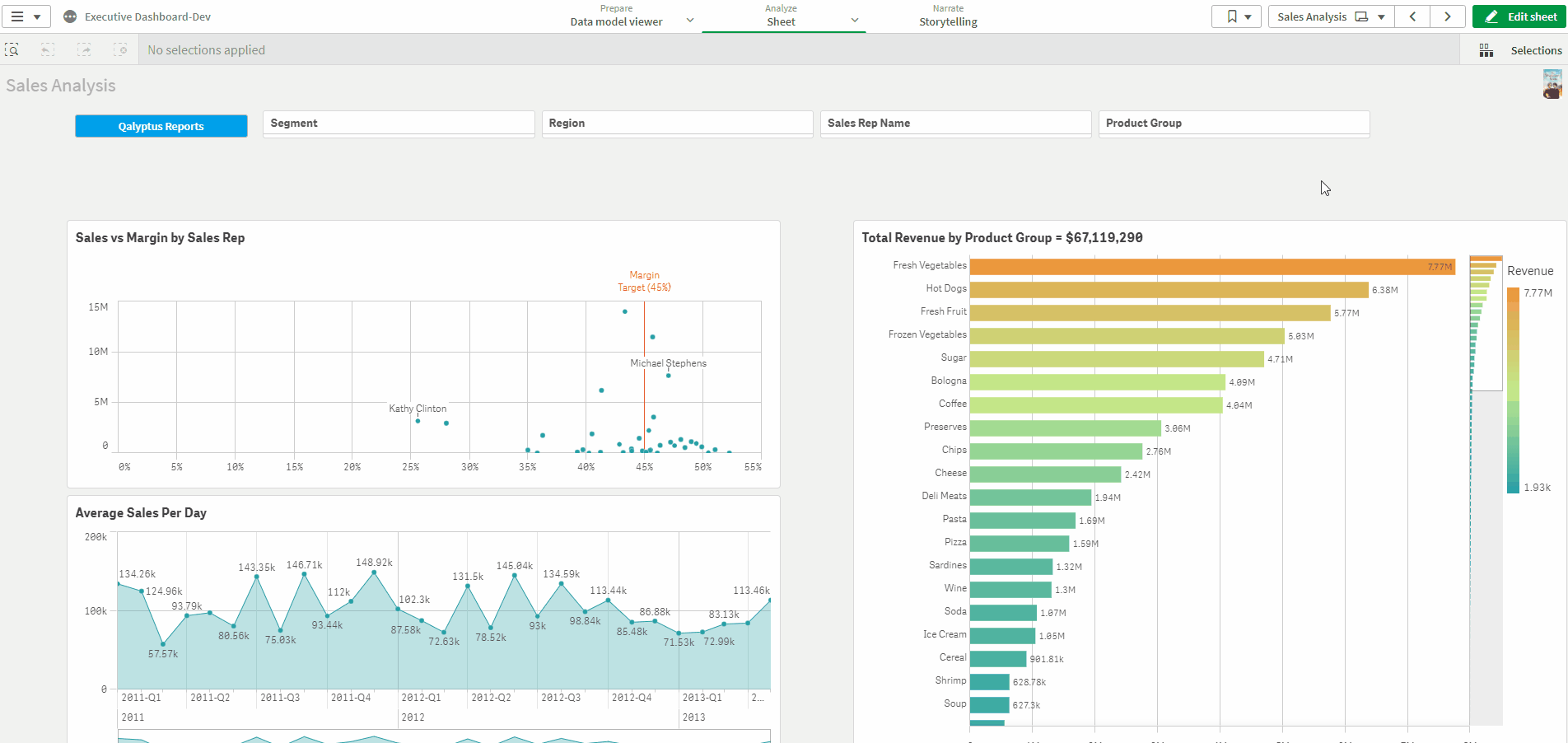
8- Cifra tus datos confidenciales en Qlik Sense
A veces, quieres enviar una aplicación de Qlik Sense fuera de tu organización, pero no quieres que todo el mundo pueda acceder a la información de la aplicación.
En QlikView, hay una función que te permite elegir qué campos codificar, y QlikView transforma los valores de estos campos en texto y números, que son aleatorios.
Desafortunadamente, la función de cifrado de datos no está disponible de forma nativa en Qlik Sense por el momento.
9- Personalizar un objeto Qlik Sense con CSS
Este consejo es para los desarrolladores más avanzados. Como sabes, Qlik Sense es una herramienta web completa, quien dice web se refiere a HTML / CSS. Si quieres personalizar un objeto de Qlik Sense y no tienes la funcionalidad necesaria en la configuración del objeto, puedes incrustar código CSS en tu hoja y cambiar el estilo del objeto.
Para conseguirlo, tendrías que pasar por el objeto “Multi KPI” en las extensiones integradas de Qlik Sense. Este objeto contiene un cuadro de texto donde puedes introducir tu código CSS.
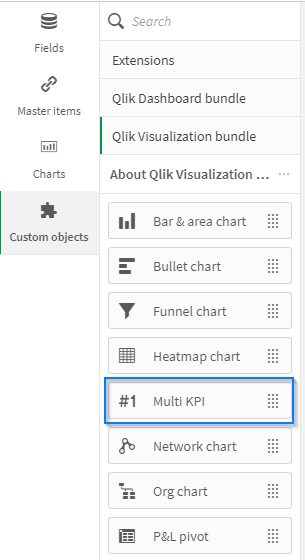
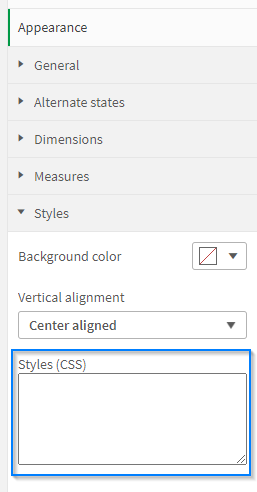
Para ver en detalle cómo hacerlo, Christof Schwarz grabó un muy buen video donde explica cómo cambiar una tabla simple y una tabla pivotante.
Mira el video: Estilos en Tablas de Sense con Propiedades y CSS