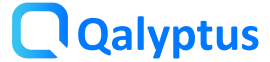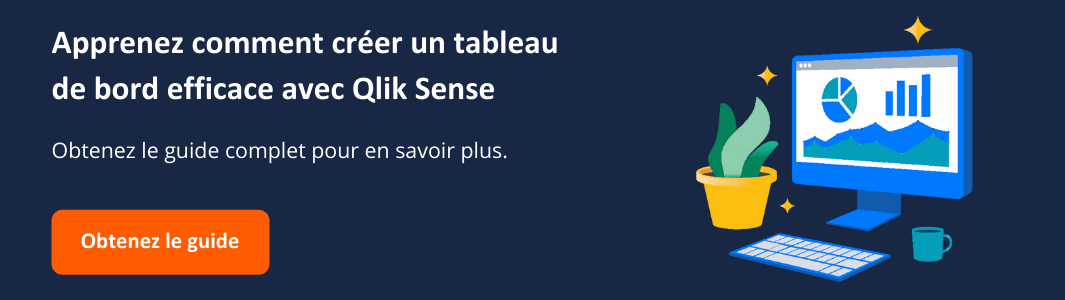9 Astuces et Trucs pour Qlik Sense

J’ai voulu partager avec vous 9 astuces que vous pouvez mettre en place dans vos applications Qlik Sense.
Le but est de vous montrer des astuces qui peuvent vous simplifier la vie et de mettre en avant des fonctionnalités qui ne sont pas faciles à trouver.
Voici la liste des astuces et trucs que nous allons découvrir :
- Différentes sélections dans deux feuilles Qlik Sense ouvertes dans le même navigateur
- Mettre en favoris une feuille avec des sélections
- Recevoir un instantané d’une feuille ou application par e-mail
- Rechercher un champ dans le Modèle de données
- Obtenir le nom de la colonne dans une dimension Hiérarchique
- Ajouter une description à un graphique
- Créer des filtres cachés
- Brouiller vos données sensibles dans Qlik Sense
- Personnaliser un objet Qlik Sense avec du CSS
1- Différentes sélections dans deux feuilles Qlik Sense ouvertes dans le même navigateur
J’ai reçu un message sur LinkedIn et je me suis souvenu d’une option de Qlik Sense qui n’est pas très utilisée. L’option est le paramètre : IDENTITY.
Qlik Sense dispose de plusieurs API, dont l’une est «Single Integration API». Single Integration API fournit des paramètres qui peuvent être utilisés pour créer une URL qui renvoie une page HTML complète contenant, par exemple, une visualisation Qlik Sense intégrée.
Imaginez que vous souhaitiez effectuer différentes sélections à l’aide de la même feuille Qlik Sense (deux scénarios d’analyse différents)
Vous ouvrez la feuille dans deux onglets différents. Problème ! Par défaut, les sélections de la feuille 1 sont les mêmes que pour la feuille 2.
Pour éviter cela, vous pouvez utiliser un paramètre d’identité comme celui-ci:
- Dans l’onglet 1, ajoutez à la fin de l’URL ceci: /identity/x
- Dans l’onglet 2, ajoutez à la fin de l’URL ceci: /identity/y
Désormais, les sélections de la feuille 1 n’ont pas d’impact sur la feuille 2 et vice versa.
2- Mettre en favoris une feuille avec des sélections
Dans certain cas, les utilisateurs consultent souvent une même feuille avec les mêmes filtres. Exemple : un commercial qui va consulter tous les matins ses résultats de vente de la veille. Pour accéder à cette information le chemin classique serait de :
- Ouvrir Qlik Sense Hub
- Sélectionner l’application des ventes
- Sélectionner la feuille qui correspond aux ventes de la veille
- Puis faire ses sélections ou choisir un favori préexistant
Le plus simple serait de créer un favori dans le navigateur (pas un favori Qlik Sense).
Pour créer ce lien de favoris :
- Ouvrir la feuille Qlik Sense
- Faire les sélections de votre choix
- Allez dans le menu en haut à gauche de la feuille et choisissez « Incorporer une feuille »
- Cliquez sur « Ouvrir l’aperçu dans un nouvel onglet »
- Ajouter cette URL en tant que favori
Maintenant, la prochaine fois que notre commerciale veut accéder à ses résultats de vente de la veille, il lui suffit de faire un seul clic.
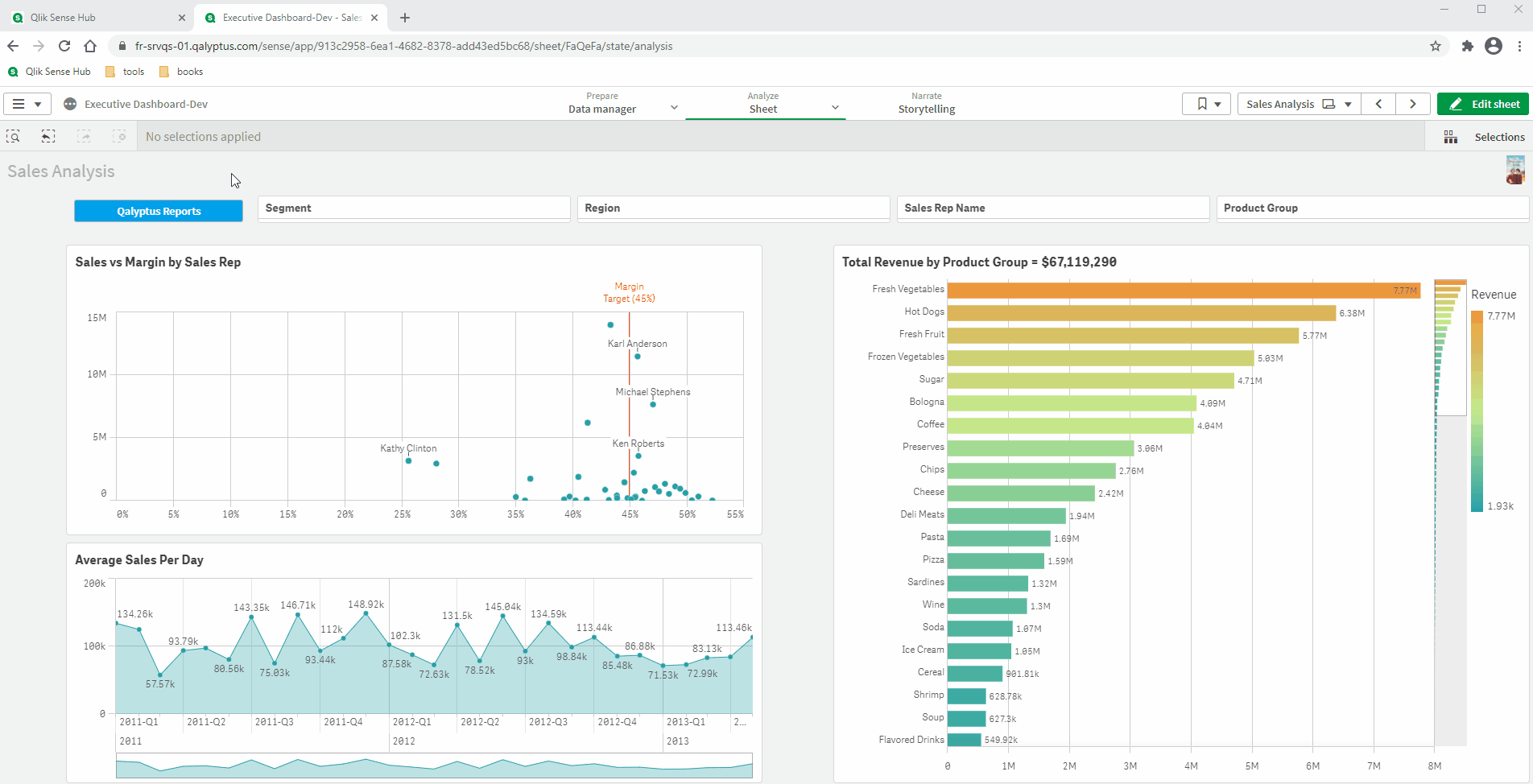
3- Recevoir un instantané d’une feuille ou application par e-mail
Maintenant admettant que notre commercial souhaite recevoir tous les matins dans sa boite e-mail le résultat des ventes de la veille en PDF ou en image dans le message de l’e-mail.
Cette option n’est pas disponible dans Qlik Sense nativement, mais avec une extension c’est possible.
Utilisez l’extension 100% gratuite Qalyptus Notify. Qalyptus Notify vous permet de vous abonner à une feuille Qlik Sense ou à une application Qlik Sense entière. En vous abonnant, vous recevez un instantané d’une feuille ou d’une application sous forme d’image ou de PDF par e-mail à intervalles réguliers, sans avoir à vous connecter à Qlik Sense.
4- Rechercher un champ dans le Modèle de données
Quand vous créez une application Qlik Sense complexe avec beaucoup de tables et de champs, il est nécessaire d’avoir un modèle de données clair et optimisé. Il arrive parfois, de vouloir repérer un champ en particulier dans le modèle et vouloir avoir un aperçu des données qu’il contient.
Cela est facilement réalisable dans l’interface « Modèle de données». En haut à droite, vous remarquerez un bouton sous forme de loupe. Cliquez dessus et saisissez le nom du champ recherché. Qlik Sense affiche le nombre 1 à côté de la table qui le contient. En le sélectionnant, vous avez également la possibilité d’afficher un aperçu de ses valeurs et plusieurs autres informations.
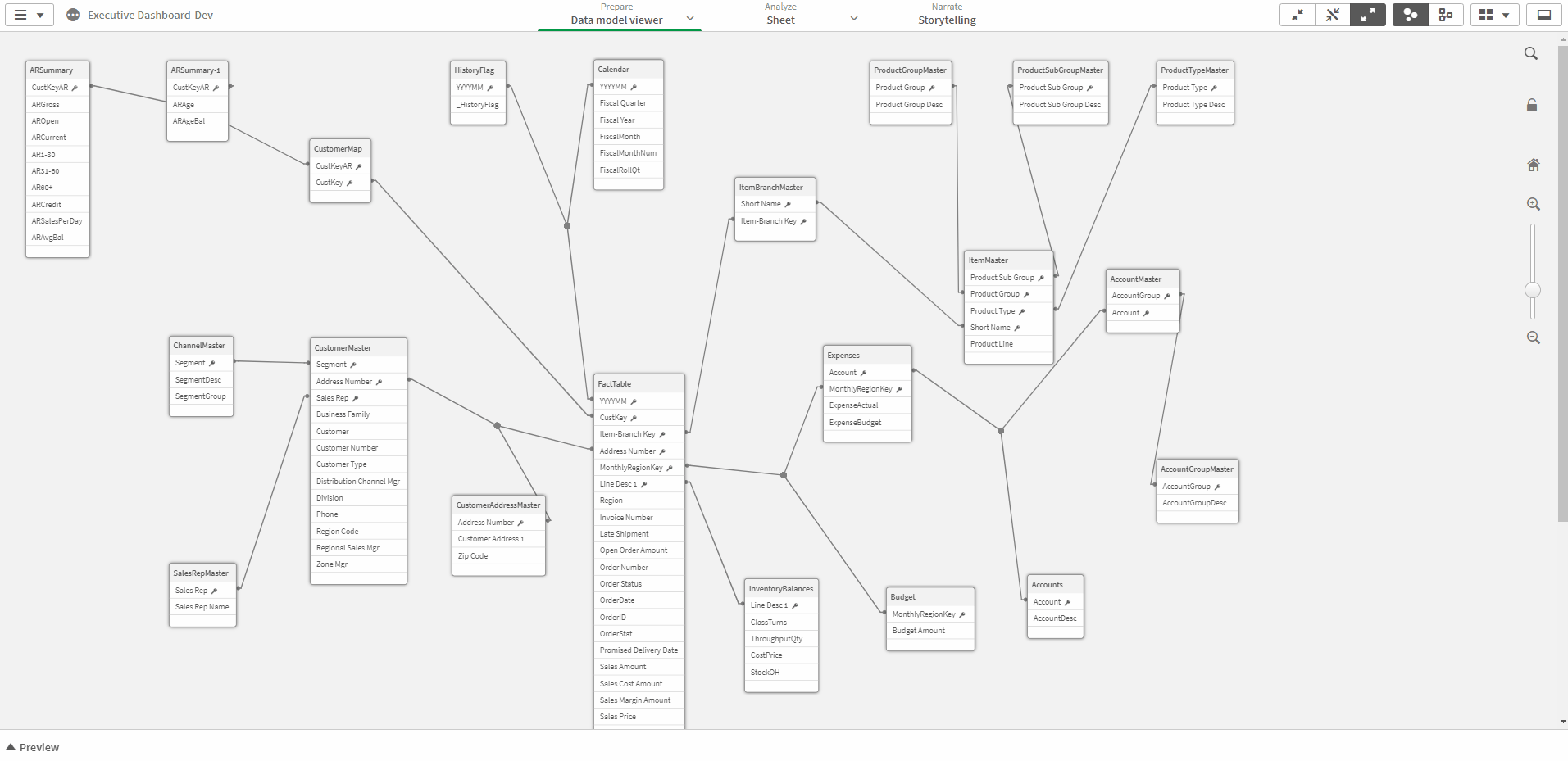
5- Obtenir le nom de la colonne dans une dimension Hiérarchique
Pour ceux qui ont déjà travaillé avec QlikView, vous connaissais peut être la fonction GetCurrentField(group_name). Cette fonction permet d’afficher le nom du champ en cours dans une dimension Hiérarchique.
Dans Qlik Sense cette fonction n’existe pas. Pour connaître le nom de la dimension en cours, vous devrais la calculer vous-même. Voici une formule pour une dimension Hiérarchique contenant 3 champs : Pays, Région et Ville.
Expression : =if(count(distinct total Country)>1, ‘Country’, if(count(distinct total Region)>1, ‘Region’, ‘City’))
En fonction du nombre de champs que contient votre dimension , créer des if/else imbriqués en respectant l’ordre des dimensions.
6- Ajouter une description à un graphique
Une des bonnes pratiques quand vous créez une application Qlik Sense, c’est d’ajouter une description aux graphiques et tableaux afin que les utilisateurs comprennent comment le résultat a été obtenu et donner une définition claire et détaillé de l’indicateur.
Par exemple, si vous calculer l’indicateur suivant : Nombre de clients actifs. Il est intéressant de décrire la notion de client actif afin d’éviter l’ambiguïté.
Dans Qlik Sense, le moyen le plus simple d’ajouter une description à un objet est de le transformer en un Élément principal, puis d’ajouter une description dans le paramètre de l’Élément principal
Une fois ajouté, vous allez voir apparaître une icône sous forme de « i » qui permet d’afficher la description de l’objet.
- Modifier l’Élément principal et ajouter une description
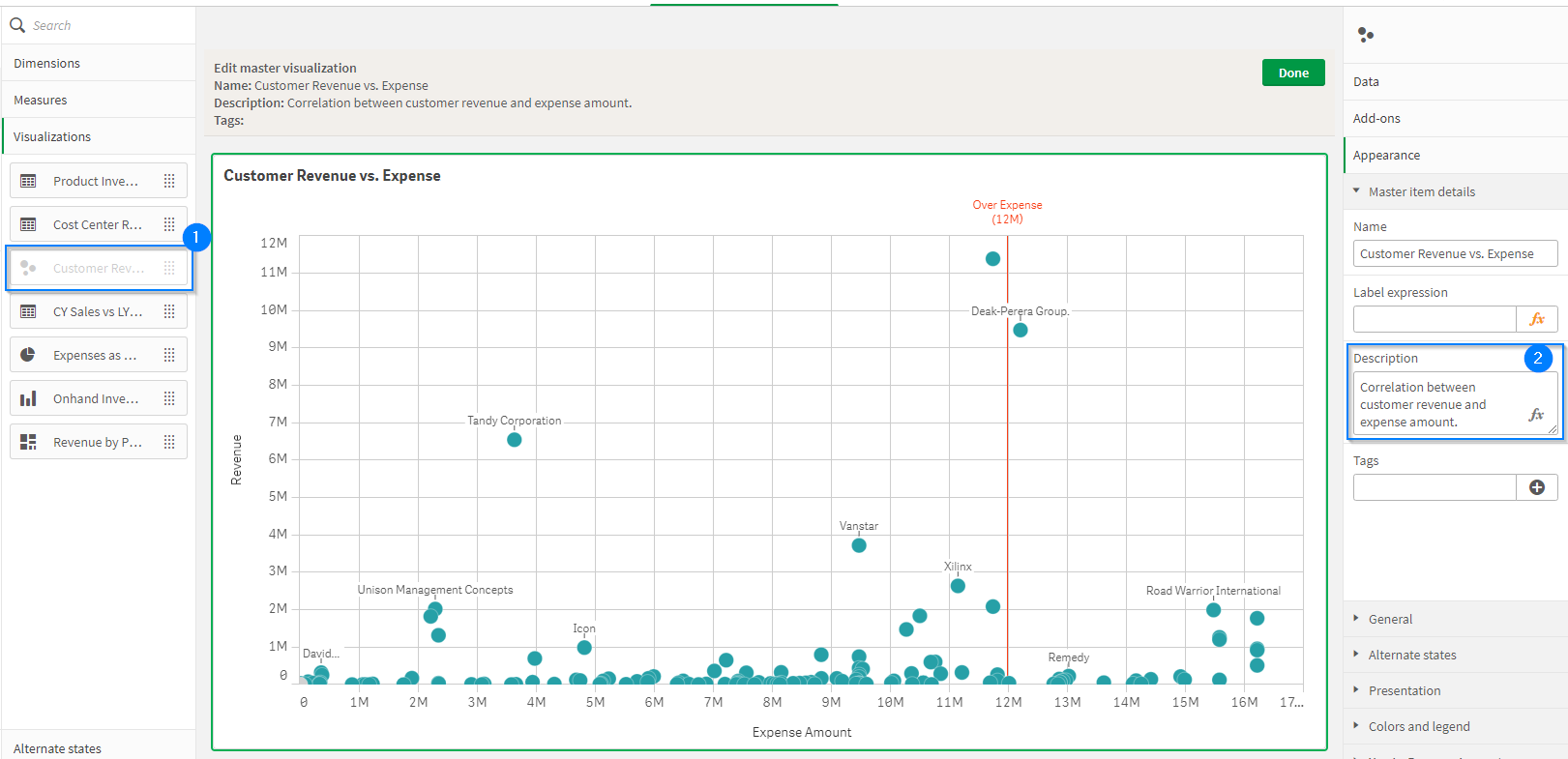
- Utilisez l’Élément principal dans une feuille. Modifiez-le et activez « Afficher les détails »
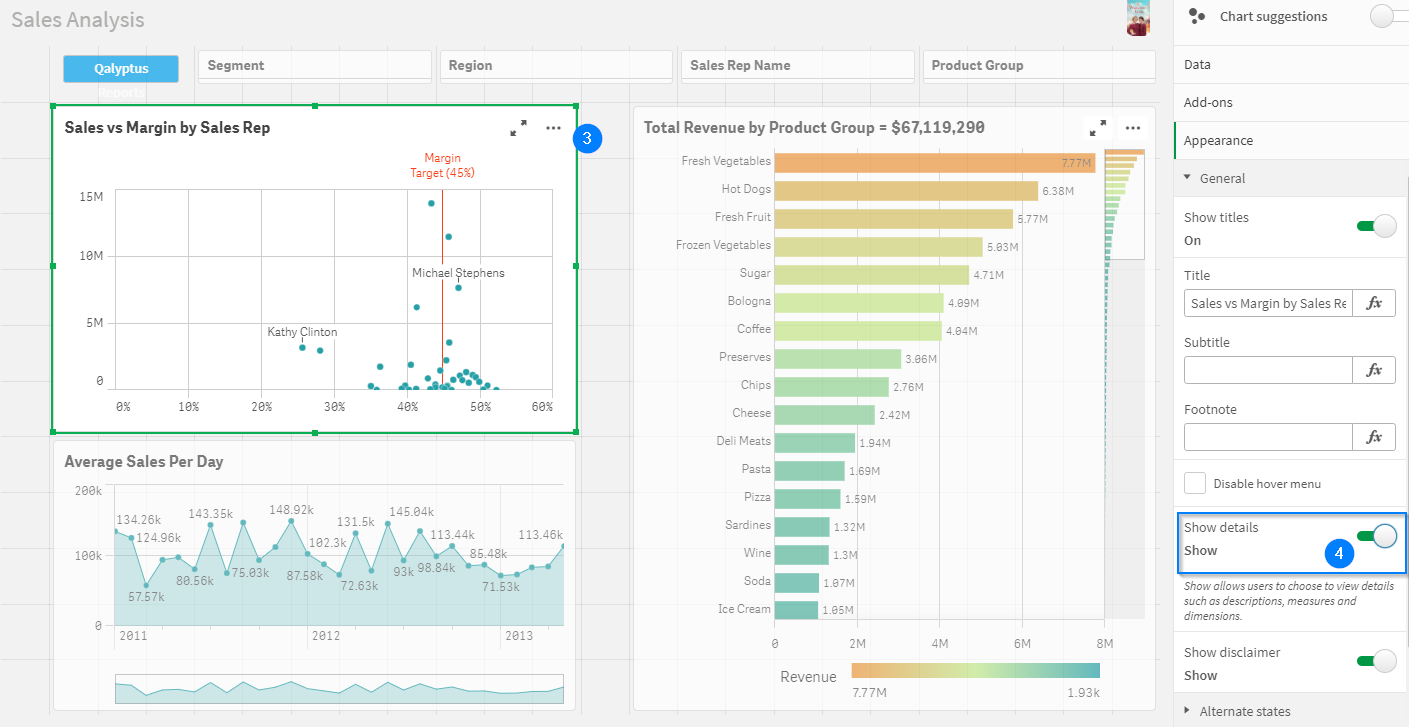
- Vous pouvez maintenant voir le bouton « Afficher les détails »
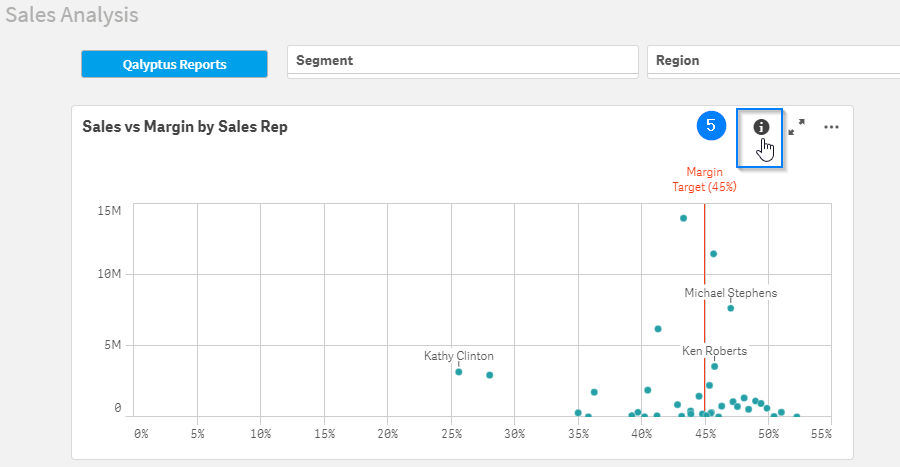
7- Créer des filtres cachés
Dans Qlik Sense, on ajoute souvent des filtres afin de permettre aux utilisateurs de filtrer facilement leurs données. Néanmoins, pour des raisons d’agronomie, on ne peut pas mettre beaucoup de filtres sur une même feuille.
Si vous souhaitez permettre à l’utilisateur d’accéder à d’autres filtres sans passer par la fenêtre « Sélections » qui contient l’ensemble des champs (où l’utilisateur risque d’être perdu), vous pouvez utiliser cette astuce pour cacher et afficher des filtres supplémentaires.
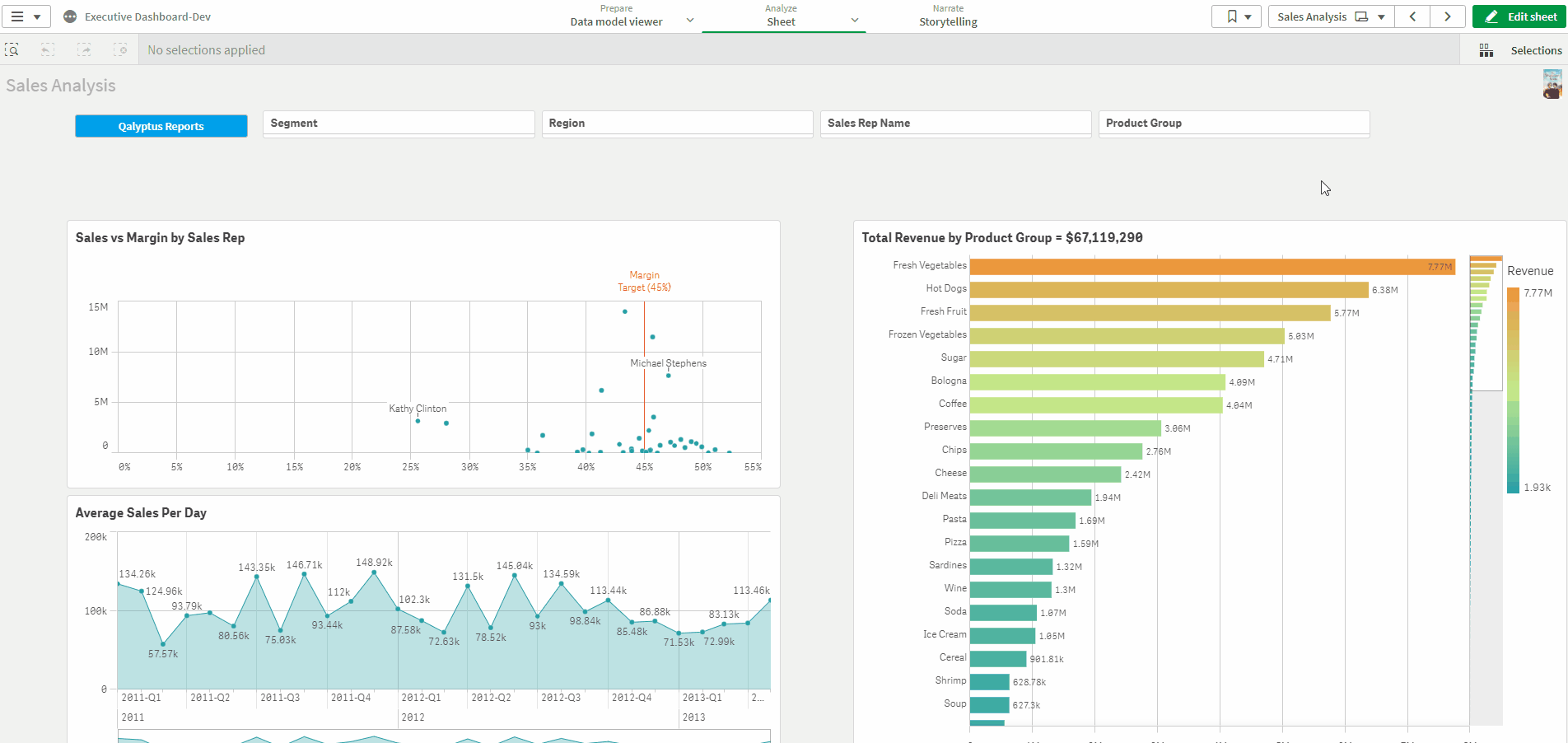
8- Brouiller vos données sensibles dans Qlik Sense
Il arrive parfois de vouloir envoyer une application Qlik Sense en dehors de votre organisation et que vous ne souhaitez pas que d’autres personnes puissent accéder aux informations contenues dans l’application.
Dans QlikView, il existe une fonctionnalité qui permet de choisir les champs à brouiller et QlikView transforme les valeurs de ces champs en texte et chiffres aléatoires.
Malheureusement, le brouillage des données n’est pas disponible en tant que fonctionnalité dans Qlik Sense actuellement.
Voici un poste qui vous explique comment brouiller les champs en utilisant un fichier Excel pour spécifier les champs à brouiller et un script Qlik qui va automatiquement brouiller les champs.
9- Personnaliser un objet Qlik Sense avec du CSS
Cette astuce est pour les développeurs les plus avisés. Comme vous le savez Qlik Sense est un outil full web, qui dit web dit HTML/CSS. Si vous souhaitez personnaliser un objet Qlik Sense et que vous ne disposez pas de la fonctionnalité nécessaire dans les paramètres de l’objet, vous pouvez intégrer du code CSS dans votre feuille et modifier le style de l’objet.
Pour réaliser cela, vous devriez passer par l’objet « Multi KPI » qui se trouve dans les extensions intégrées de Qlik Sense. Cette objet contient une zone de texte où vous pouvez entrer votre code CSS.
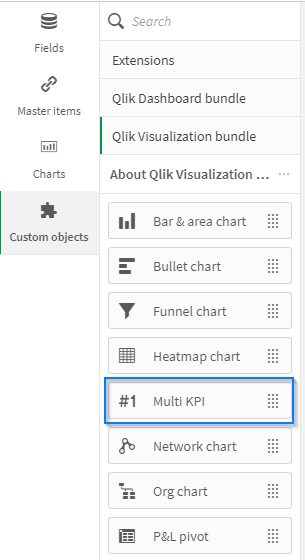
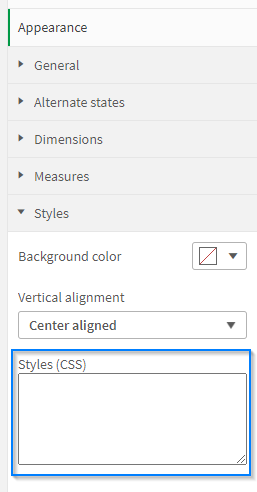
Pour vois en détail comment faire cela, Christof Schwarz a réalisé une très bonne vidéo où il explique comment modifier le style d’un tableau simple et d’un tableau croisé dynamique.
Voir la vidéo: Styling Sense Tables avec des propriétés et CSS