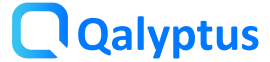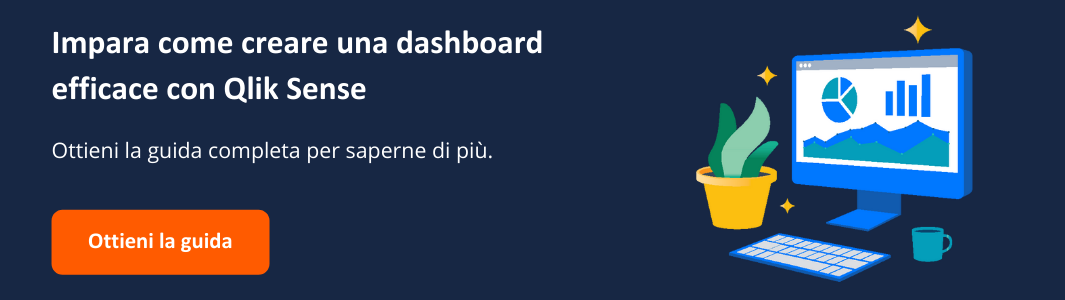9 suggerimenti e trucchi per Qlik Sense
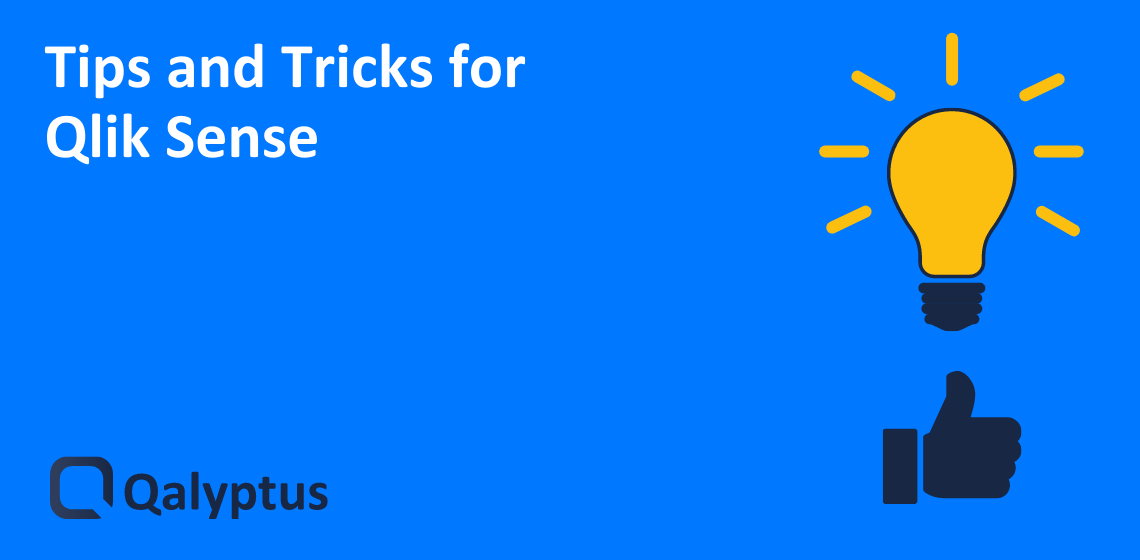
Volevo condividere con te 9 suggerimenti e trucchi che puoi implementare nelle tue applicazioni Qlik Sense.
L’obiettivo è mostrarti suggerimenti che possono semplificarti il lavoro e evidenziare caratteristiche che non sono intuitive da trovare.
Ecco l’elenco di suggerimenti e trucchi che scopriremo:
- Selezioni diverse in due fogli di Qlik Sense aperti nello stesso browser
- Contrassegna un foglio con le selezioni
- Ricevi un’istantanea di un foglio o di un’applicazione tramite e-mail
- Trova un campo nel modello di dati
- Ottieni il nome della colonna in una dimensione di drill-down
- Aggiungi una descrizione a un grafico
- Crea filtri nascosti
- Rimescola i tuoi dati sensibili in Qlik Sense
- Personalizza un oggetto Qlik Sense con CSS
1- Selezioni diverse in due fogli di Qlik Sense aperti nello stesso browser
Ho ricevuto un messaggio su LinkedIn e mi è stato ricordato dell’opzione di Qlik Sense che non è molto utilizzata. L’opzione è il parametro IDENTITY.
Qlik Sense dispone di diverse API e una di queste è “Single Integration API”. L’API di integrazione singola fornisce parametri che possono essere utilizzati per creare un URL che restituisce una pagina HTML completa contenente, ad esempio, una visualizzazione di Qlik Sense incorporata.
Immagina di voler effettuare selezioni diverse utilizzando lo stesso foglio di Qlik Sense (due diversi scenari di analisi)
Apri il foglio in due diverse schede. Problema! Per impostazione predefinita, le selezioni per il foglio 1 sono le stesse del foglio 2
Per evitare ciò, puoi utilizzare il parametro di identità in questo modo:
- Nella scheda 1, aggiungi alla fine dell’URL questo: /identity/x
- Nella scheda 2, aggiungi alla fine dell’URL questo: /identity/y
Ora le selezioni nel foglio 1 non influiscono sul foglio 2 e viceversa.
2- Contrassegna un foglio con le selezioni
In alcuni casi, gli utenti spesso visualizzano lo stesso foglio con gli stessi filtri. Esempio: un venditore che va a vedere i risultati delle vendite del giorno precedente ogni mattina. Per accedere a queste informazioni, il percorso classico sarebbe:
- Apri Qlik Sense Hub
- Seleziona l’applicazione di vendita
- Seleziona il foglio che corrisponde alle vendite del giorno precedente
- Quindi effettua le selezioni o scegli un segnalibro esistente
Il modo più semplice sarebbe creare un segnalibro nel browser (non un segnalibro di Qlik Sense). Quindi ogni giorno, accedi al foglio con un clic.
Per creare il collegamento al segnalibro:
- Apri il foglio di Qlik Sense
- Effettua le selezioni di tua scelta
- Vai al menu in alto a sinistra del foglio e scegli “Incorpora foglio”.
- Fai clic su Apri anteprima nella nuova scheda
- Aggiungi questo URL come preferito
La prossima volta che il nostro venditore desidera accedere ai suoi risultati di vendita del giorno precedente, tutto ciò che deve fare è fare clic.
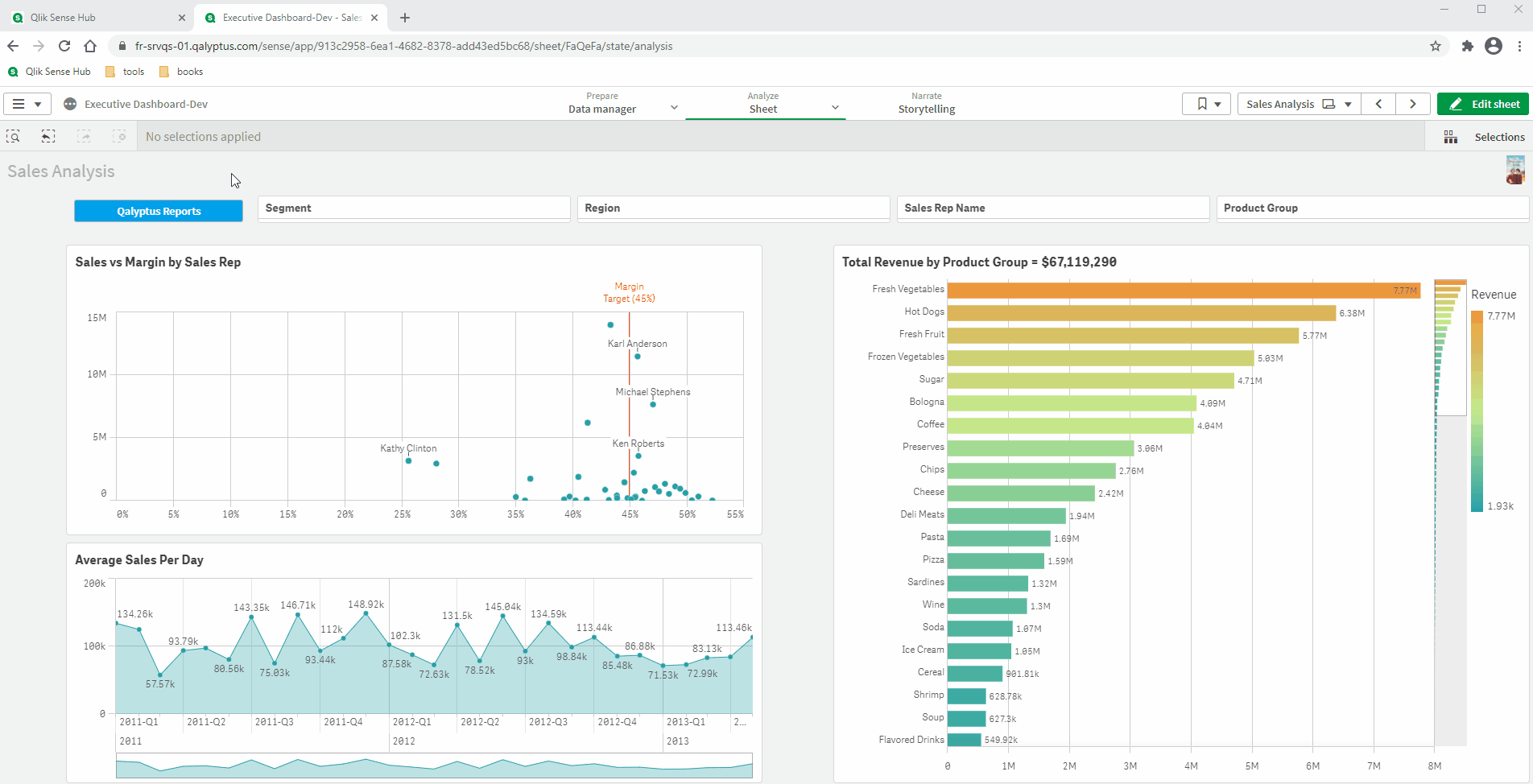
3- Ricevi un’istantanea di un foglio o di un’applicazione tramite e-mail
Ora, supponiamo che il nostro venditore voglia ricevere i risultati delle vendite del giorno precedente nella sua casella di posta ogni mattina in PDF o come immagine nel messaggio di posta elettronica.
Questa opzione non è disponibile su Qlik Sense in modo nativo, ma con un’estensione è possibile.
Usa l’estensione Qalyptus Notify gratuita al 100%. Qalyptus Notify consente di iscriversi a un singolo foglio di Qlik Sense o a un’intera app Qlik Sense. Iscrivendoti, ricevi un’istantanea di un foglio o di un’applicazione come immagine o PDF tramite e-mail a intervalli regolari senza accedere a Qlik Sense.
4- Trova un campo nel Modello Dati
Quando si crea un’applicazione Qlik Sense complessa con molte tabelle e campi, è necessario disporre di un modello di dati chiaro e ottimizzato. A volte si desidera individuare un campo particolare nel modello e, anche se possibile, visualizzare un’anteprima dei dati in esso contenuti.
Questo è facilmente realizzabile nell’interfaccia “Modello Dati”. In alto a destra, puoi vedere un pulsante lente di ingrandimento. Cliccaci sopra e inserisci il nome del campo che stai cercando. Qlik Sense visualizza il numero 1 accanto alla tabella che lo contiene. Selezionandolo, hai anche la possibilità di visualizzare in anteprima i suoi valori e molte altre informazioni.
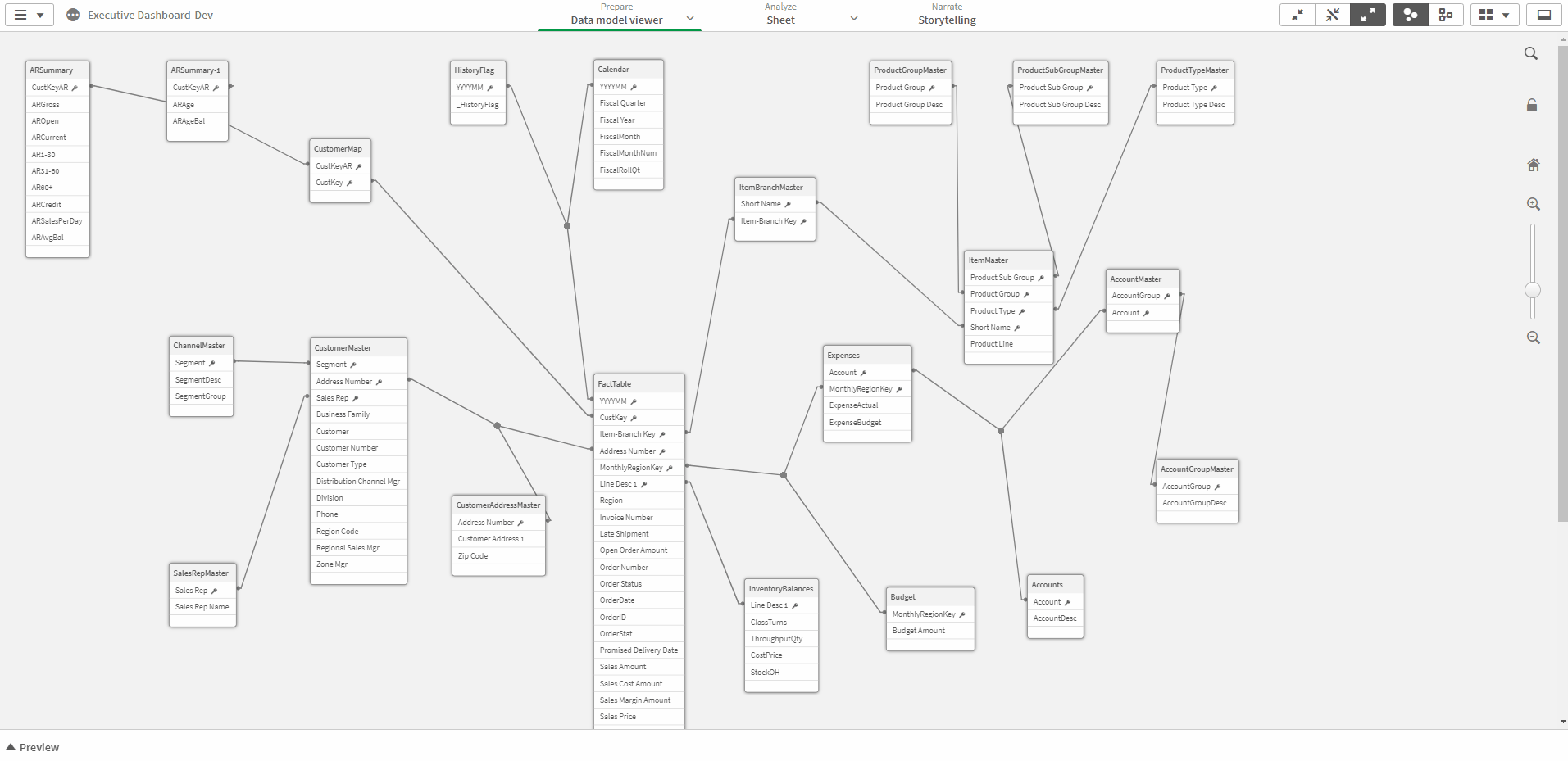
5- Ottieni il nome della colonna in una dimensione Drill-down
Coloro che hanno già lavorato con QlikView potrebbero avere familiarità con la funzione GetCurrentField (group_name). Questa funzione viene utilizzata per visualizzare il nome del campo corrente in una dimensione di drill-down.
In Qlik Sense, questa funzione non esiste. Per conoscere il nome della dimensione corrente, dovresti calcolarlo tu stesso. Ecco un’espressione per una dimensione gerarchica contenente 3 campi: Paese, Regione, Città.
Expression: =if(count (distinct total Country)> 1, ‘Country’, if (count (distinct total Region)> 1, ‘Region’, ‘City’))
A seconda del numero di campi contenuti nella dimensione di drill-down, creare if / else nidificati rispettando l’ordine delle dimensioni.
6- Aggiungere una descrizione a un grafico
Una delle migliori pratiche durante la creazione di un’applicazione Qlik Sense consiste nell’aggiungere una descrizione a grafici e tabelle per comprendere come è stato ottenuto il risultato e fornire una definizione chiara e dettagliata dell’indicatore.
Ad esempio, se si calcola il seguente indicatore: Numero di clienti attivi. È interessante descrivere la nozione di cliente attivo per evitare ambiguità.
In Qlik Sense, il modo più semplice per aggiungere una descrizione a un oggetto è trasformarlo in un elemento principale e quindi aggiungere una descrizione nelle impostazioni dell’articolo principale.
Una volta aggiunto, vedrai apparire un’icona sotto forma di “i” che mostra la descrizione dell’oggetto.
Ecco come fare:
- Modifica l’elemento principale e aggiungi una descrizione
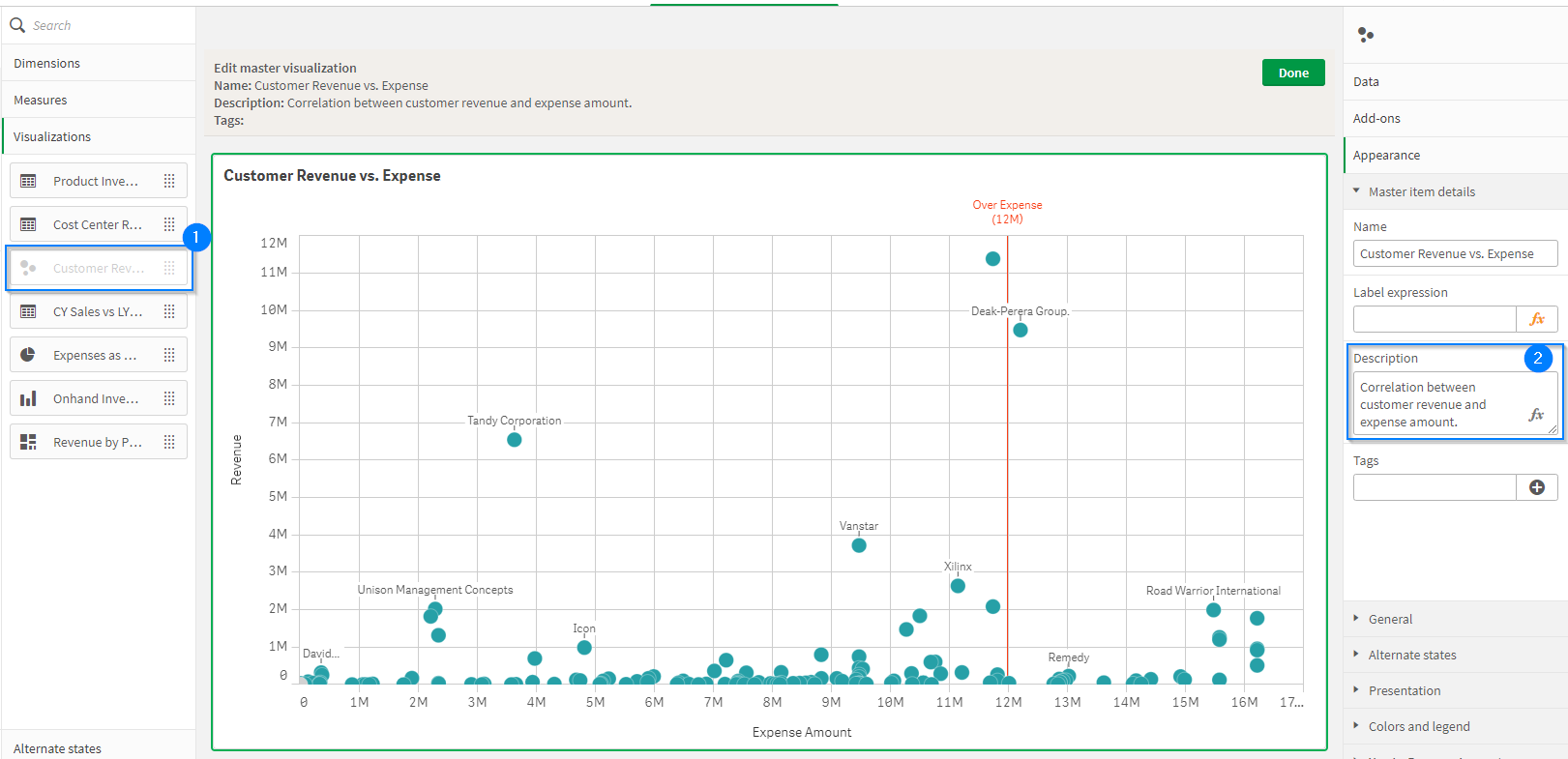
- Usa l’elemento principale in un foglio. Modificalo e attiva “Mostra dettagli”.
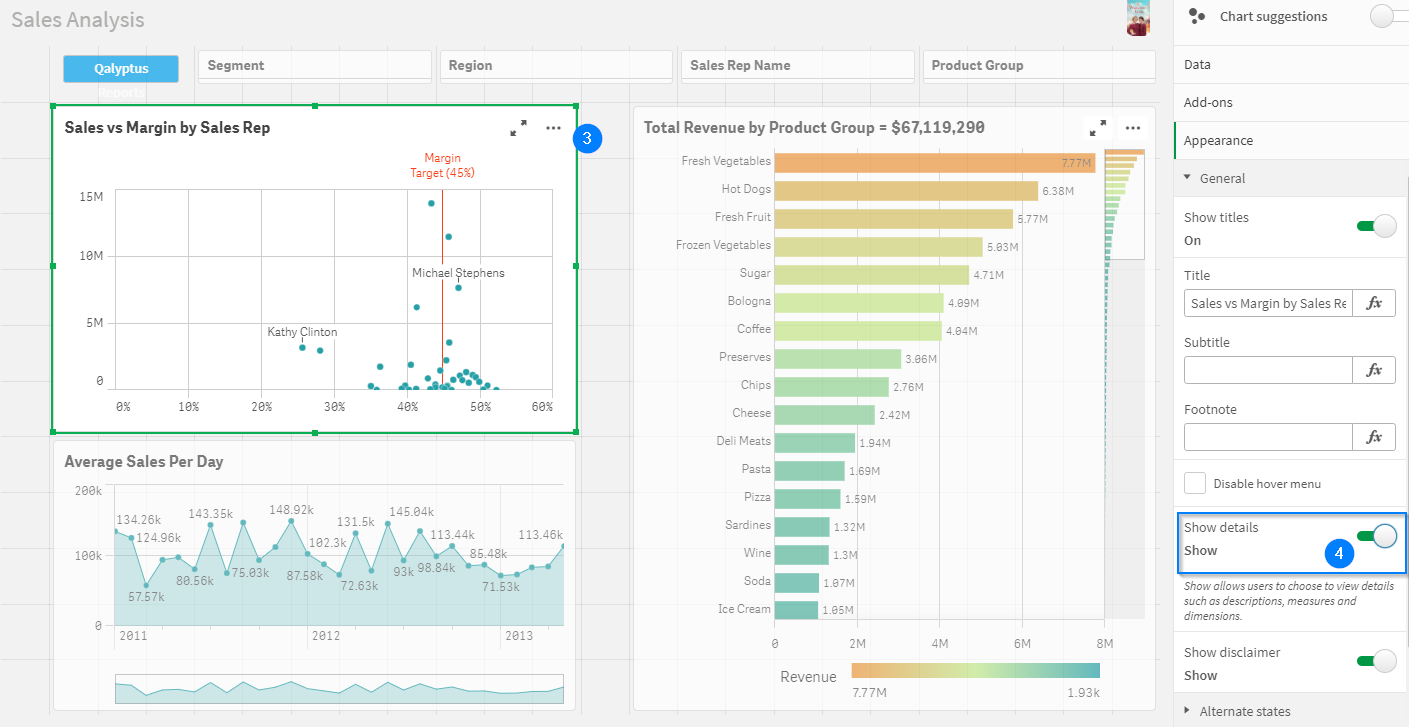
- Ora puoi vedere il pulsante “Mostra dettagli”.
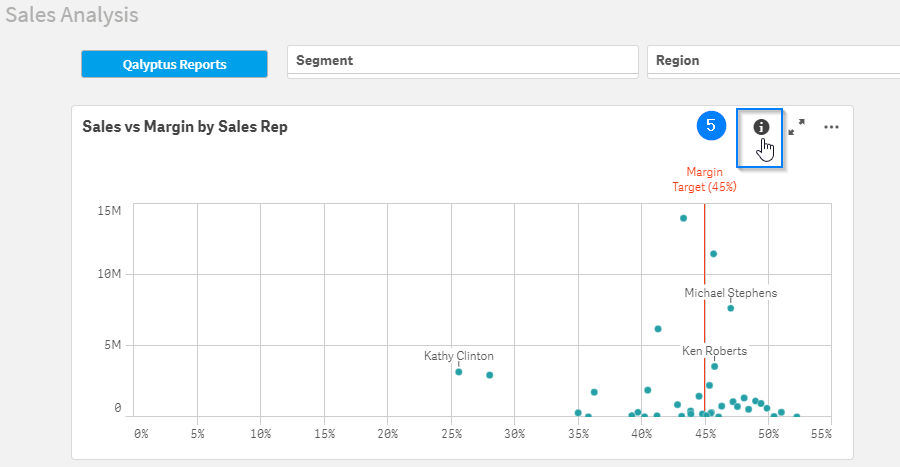
7- Crea filtri nascosti
In Qlik Sense, i filtri vengono spesso aggiunti per consentire agli utenti di filtrare facilmente i propri dati. Tuttavia, per ragioni agronomiche, non è possibile mettere molti filtri su un foglio.
Se vuoi consentire agli utenti di accedere ad altri filtri senza passare dalla finestra “Selezioni”, che contiene tutti i campi (dove l’utente potrebbe perdersi), puoi usare questo trucco per nascondere e visualizzare filtri aggiuntivi.
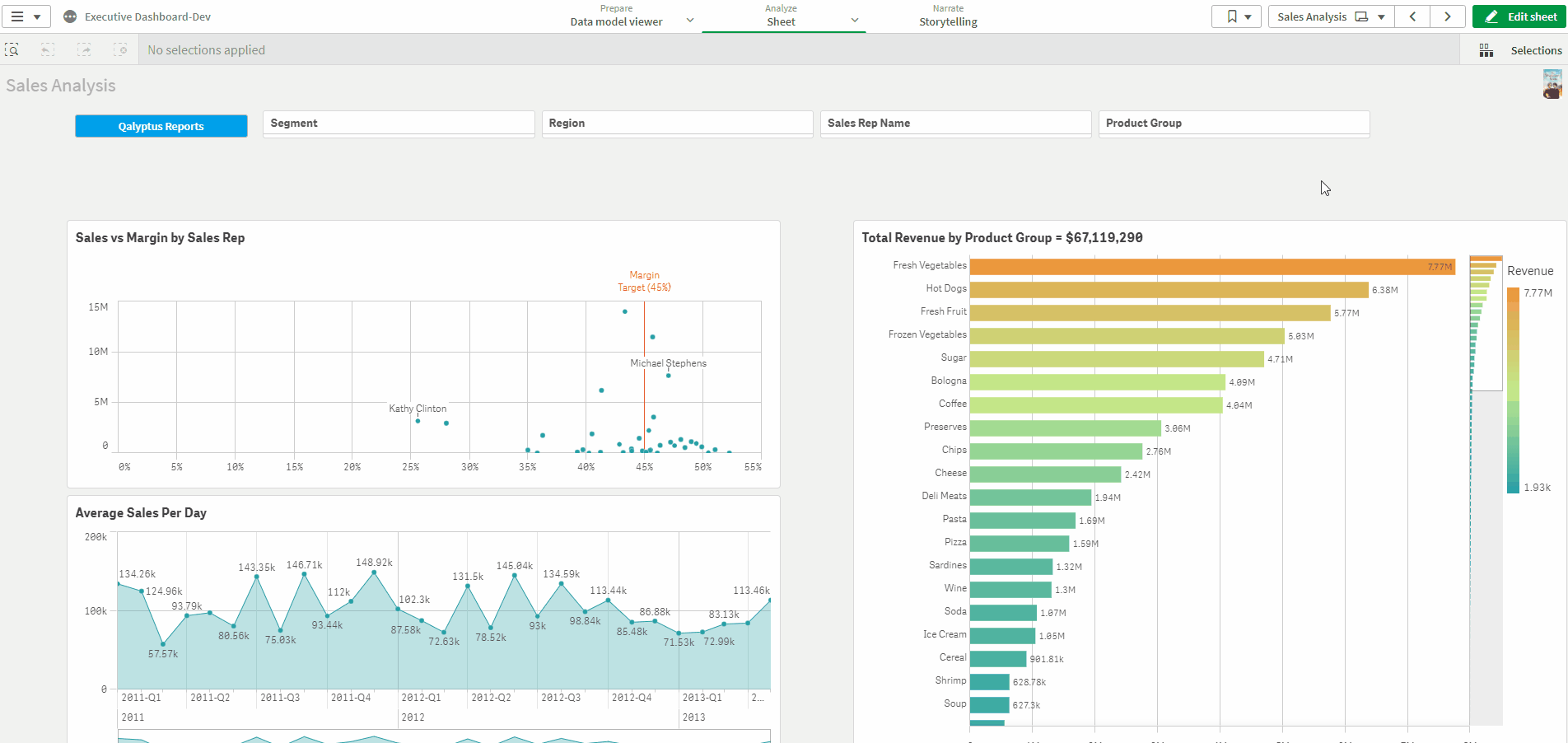
8- Dati codificati sensibili in Qlik Sense
A volte, si desidera inviare un’app Qlik Sense all’esterno della propria organizzazione e non si desidera che altri accedano alle informazioni nell’app.
In QlikView è presente una funzionalità che consente di scegliere quali campi codificare e QlikView trasforma i valori di questi campi in testo e numeri, che sono casuali.
Sfortunatamente, al momento la codifica dei dati non è disponibile come funzionalità in Qlik Sense.
Ecco un post che spiega come codificare i campi utilizzando un file Excel per specificare i campi da codificare e uno script Qlik che codificherà automaticamente i campi.
9- Personalizza un oggetto Qlik Sense con CSS
Questo suggerimento è per lo sviluppatore più intelligente. Come saprai, Qlik Sense è uno strumento web completo, che dice che web significa HTML / CSS. Se si desidera personalizzare un oggetto Qlik Sense e non si dispone della funzionalità necessaria nelle impostazioni dell’oggetto, è possibile incorporare il codice CSS nel foglio e modificare lo stile dell’oggetto.
Per ottenere ciò, è necessario passare attraverso l’oggetto “Multi KPI” nelle estensioni incorporate di Qlik Sense. Questo oggetto contiene una casella di testo in cui puoi inserire il tuo codice CSS
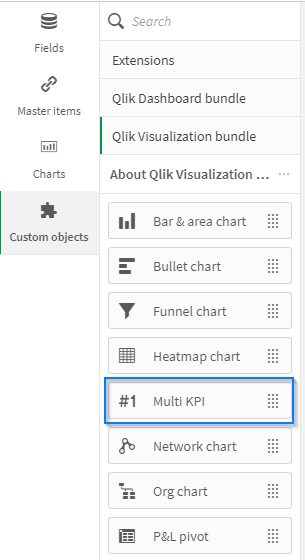
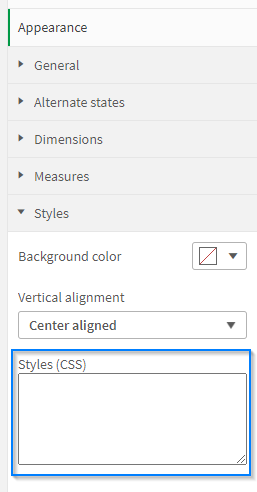
Per vedere in dettaglio come farlo, Christof Schwarz ha realizzato un ottimo video in cui spiega come modificare una tabella semplice e una tabella pivot.
Guarda il video: Applicazione di stili alle tabelle Sense con proprietà e CSS