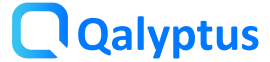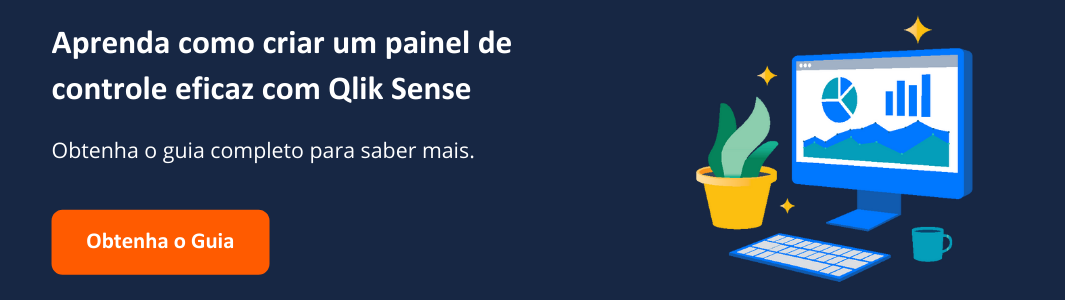9 Dicas e Truques para o Qlik Sense
Quero compartilhar com vocês 9 dicas e truques que você pode implementar nos seus aplicativos Qlik Sense.
O objetivo é mostrar a você dicas que podem facilitar seu trabalho e destacar os recursos que não são fáceis de encontrar.
Aqui está a lista de dicas e truques que vamos descobrir:
- Seleções diferentes em duas planilhas do Qlik Sense abertas no mesmo navegador
- Marcar uma planilha com as seleções
- Receber uma captura instantânea de uma planilha ou aplicativo por e-mail
- Encontrar um campo do Modelo de Dados
- Obter o nome da coluna em uma dimensão Drill down
- Adicionar uma descrição a um gráfico
- Criar filtros ocultos
- Codificar seus dados sensíveis no Qlik Sense
- Personalizar um objeto Qlik Sense com CSS
1- Seleções diferentes em duas planilhas do Qlik Sense abertas no mesmo navegador
Recebi uma mensagem no LinkedIn e fui lembrado de uma opção do Qlik Sense que não é muito utilizada. A opção é o parâmetro IDENTIDADE.
Qlik Sense tem várias APIs, e uma delas é ‘Single Integration API’. O API de Integração Única fornece parâmetros que podem ser utilizados para criar uma URL que retorna uma página HTML completa contendo, por exemplo, uma visualização integrada do Qlik Sense.
Imagine que você deseja fazer seleções diferentes utilizando a mesma planilha Qlik Sense (dois cenários de análise diferentes)
Você abre a planilha em duas abas diferentes. Problema! Como padrão, as seleções para a folha 1 são as mesmas que para a folha 2
Para evitar isto, você pode usar o parâmetro de identidade desta forma:
- Na aba 1, adicione isto ao final do URL: /identity/x
- Na aba 2, adicione isto ao final do URL: /identity/y
Agora as seleções na planilha 1 não vão impactar a planilha 2 e vice-versa.
2- Marcar uma planilha com as seleções
Em alguns casos, os usuários costumam visualizar a mesma planilha com os mesmos filtros. Exemplo: um vendedor que vai ver os resultados de suas vendas do dia anterior todas as manhãs. Para acessar estas informações, o caminho clássico seria o seguinte:
- Abrir o Qlik Sense
- Selecionar o aplicativo de vendas
- Selecionar a planilha que corresponde às vendas do dia anterior
- Depois fazer as seleções ou escolher um marcador de página existente
A maneira mais fácil seria criar um marcador de página no navegador (não um marcador Qlik Sense). Então, todos os dias, acessar a planilha com um clique.
Para criar o link do marcador de página:
- Abra a planilha do Qlik Sense
- Faça as seleções de sua escolha
- Vá para o menu na parte superior esquerda da planilha e escolha “Embedar planilha”.
- Clique em “Abrir visualização” na nova aba
- Adicione este URL como um dos favoritos
Na próxima vez que nosso vendedor quiser acessar seus resultados de vendas do dia anterior, tudo o que ele precisa fazer é clicar.
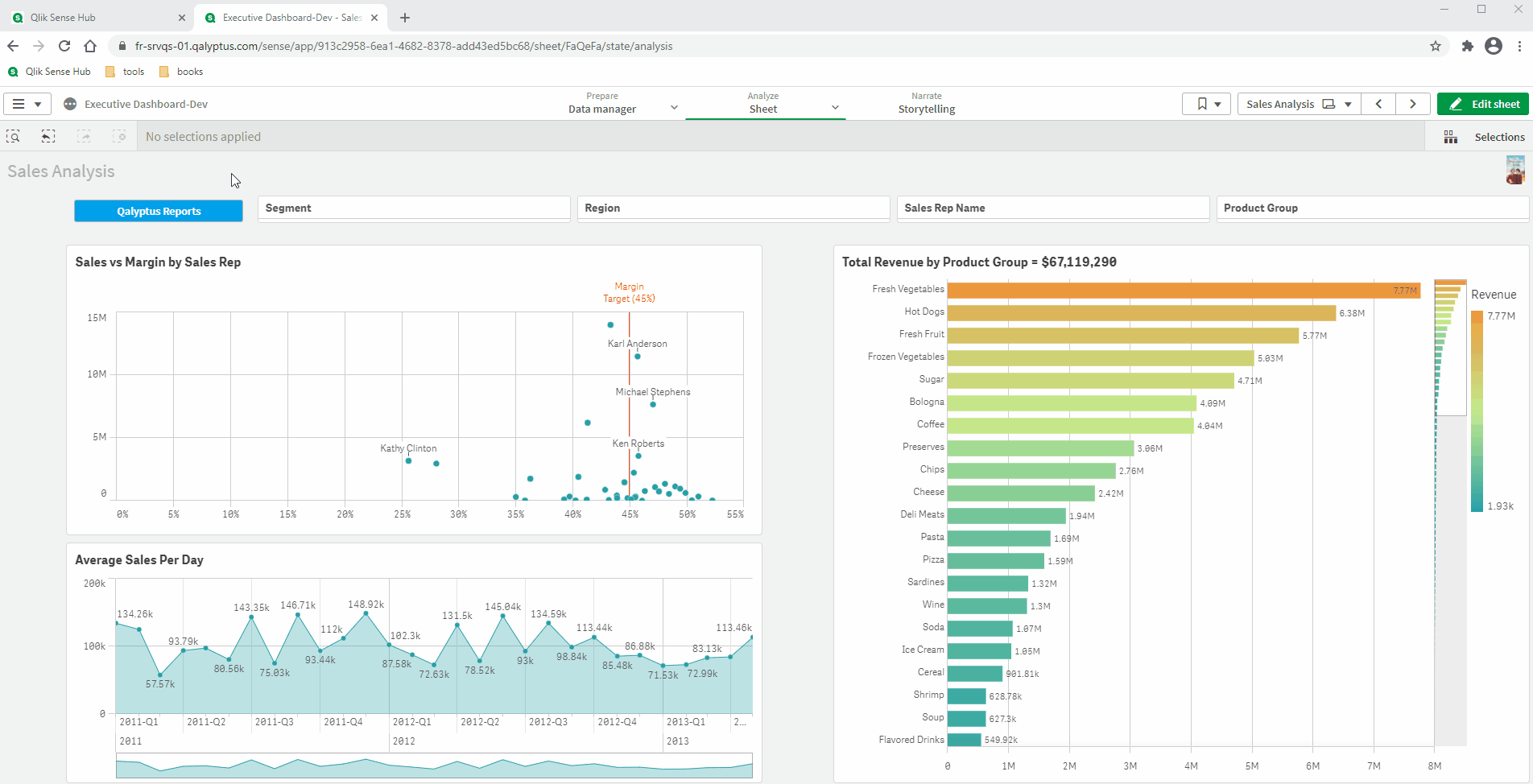
3- Receber uma captura instantânea de uma planilha ou aplicativo por e-mail
Agora, admitindo que nosso vendedor quer receber os resultados das vendas do dia anterior em sua caixa de entrada todas as manhãs em PDF ou como uma imagem na mensagem de e-mail.
Esta opção não está disponível no Qlik Sense originalmente, mas com uma extensão, é possível.
Use a extensão 100% gratuita Qalyptus Notify extension. Qalyptus Notify permite que você assine uma única planilha Qlik Sense ou um aplicativo Qlik Sense inteiro. Ao assinar, você recebe uma captura instantânea de uma planilha ou aplicativo como imagem ou PDF por e-mail, em intervalos regulares, sem que você faça login no Qlik Sense.
4- Encontrar um campo do Modelo de Dados
Quando você cria um aplicativo complexo no Qlik Sense com muitas tabelas e campos, é necessário ter um modelo de dados claro e otimizado. Às vezes você quer localizar um determinado campo no modelo e, mesmo se possível, ver uma prévia dos dados que ele contém.
Isto é facilmente feito na interface “Data Model”. Na parte superior à direita, você pode ver um botão de lupa. Clique sobre ele e digite o nome do campo que você está procurando. O Qlik Sense exibe o número 1 ao lado da tabela que o contém. Ao selecioná-lo, você também tem a possibilidade de visualizar seus valores e várias outras informações.
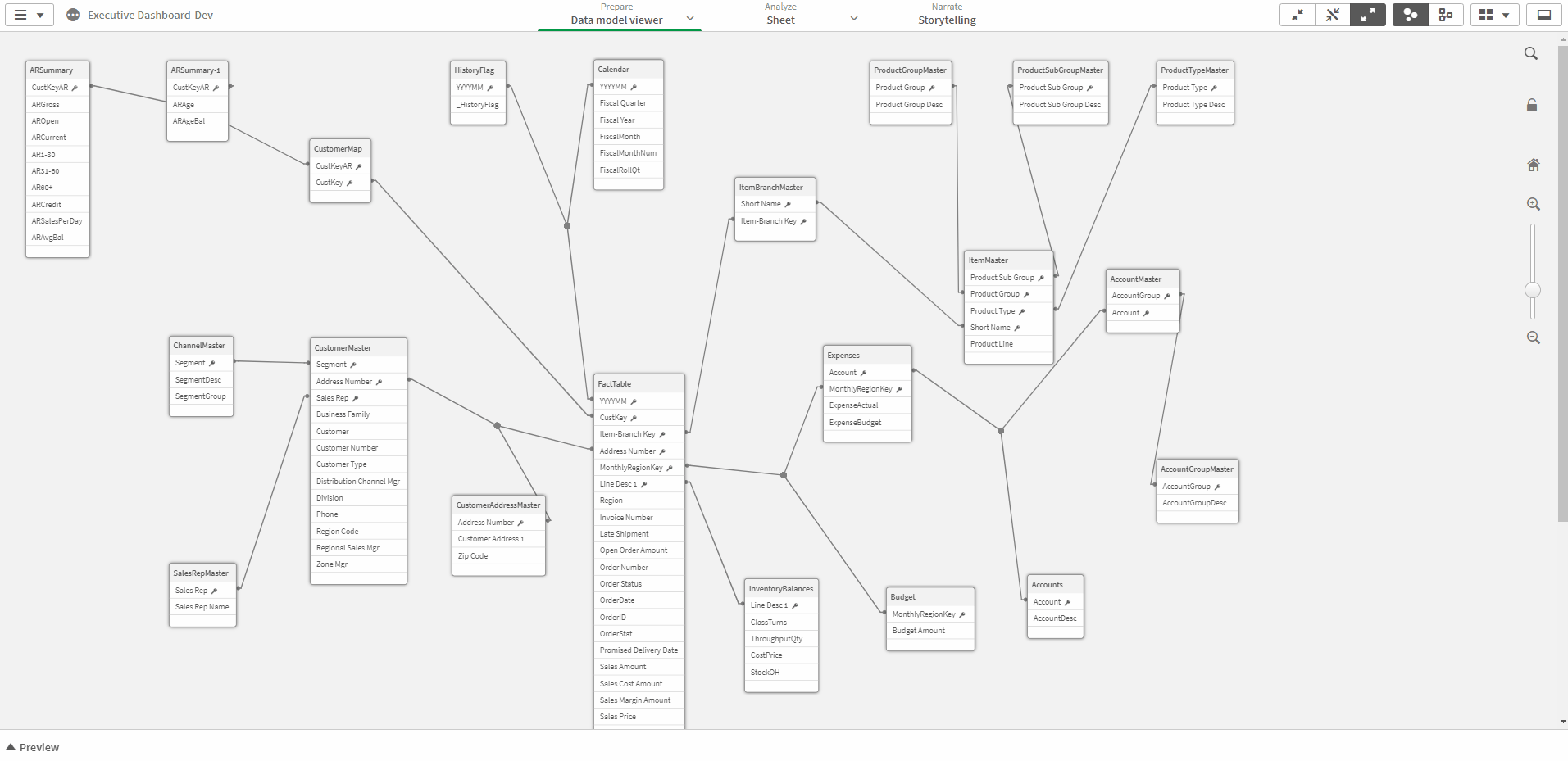
5- Obter o nome da coluna em uma dimensão Drill down
Para aqueles que já trabalharam com QlikView antes, você pode estar familiarizado com a função GetCurrentField (group_name). Esta função é usada para exibir o nome do campo atual em uma dimensão drill down.
No Qlik Sense, esta função não existe. Para saber o nome da dimensão atual, você mesmo teria que calculá-la. Aqui está uma expressão para uma dimensão Hierárquica contendo 3 campos: País, Região, Cidade.
Expression: =if(count (distinct total Country)> 1, ‘Country’, if (count (distinct total Region)> 1, ‘Region’, ‘City’))
Dependendo do número de campos que sua dimensão drill down contém, crie um comando if/else respeitando a ordem das dimensões.
6- Adicionar uma descrição a um gráfico
Uma das melhores práticas ao criar um aplicativo Qlik Sense é adicionar uma descrição aos gráficos e tabelas para entender como o resultado foi alcançado e dar uma definição clara e detalhada do indicador.
Por exemplo, se você calcular o indicador a seguir: Número de clientes ativos. É interessante descrever a noção de cliente ativo para evitar ambiguidade.
No Qlik Sense, a maneira mais fácil de adicionar uma descrição a um objeto é transformá-lo em um Item Mestre e depois adicionar uma descrição nas configurações do Item Mestre.
Uma vez adicionado, você verá um ícone aparecer na forma de um “i” que exibe a descrição do objeto.
Veja como fazer isso:
- Edite o Item Mestre e adicione uma descrição
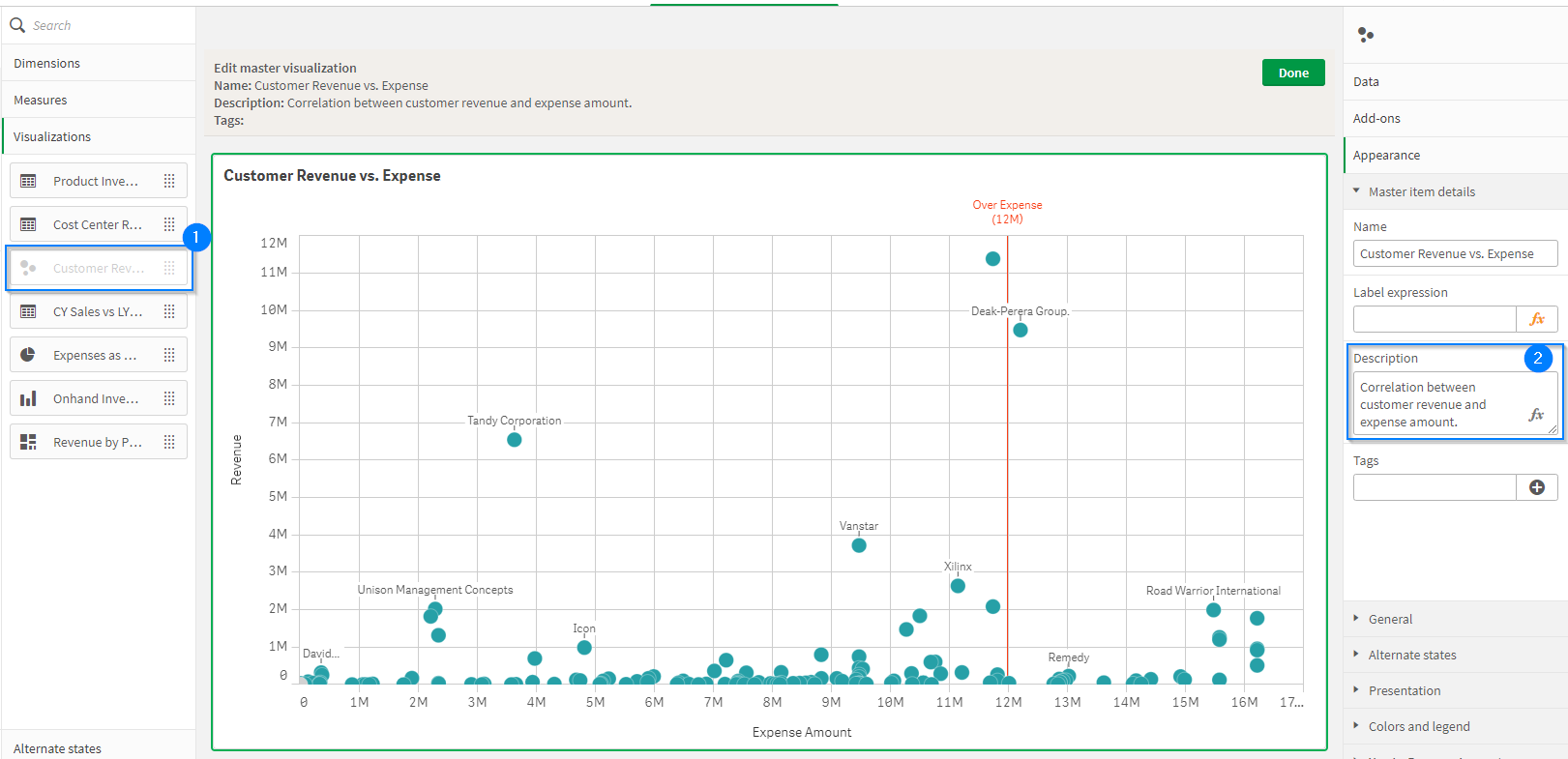
- Use o item principal em uma planilha. Edite-o e ative “Mostrar detalhes”.
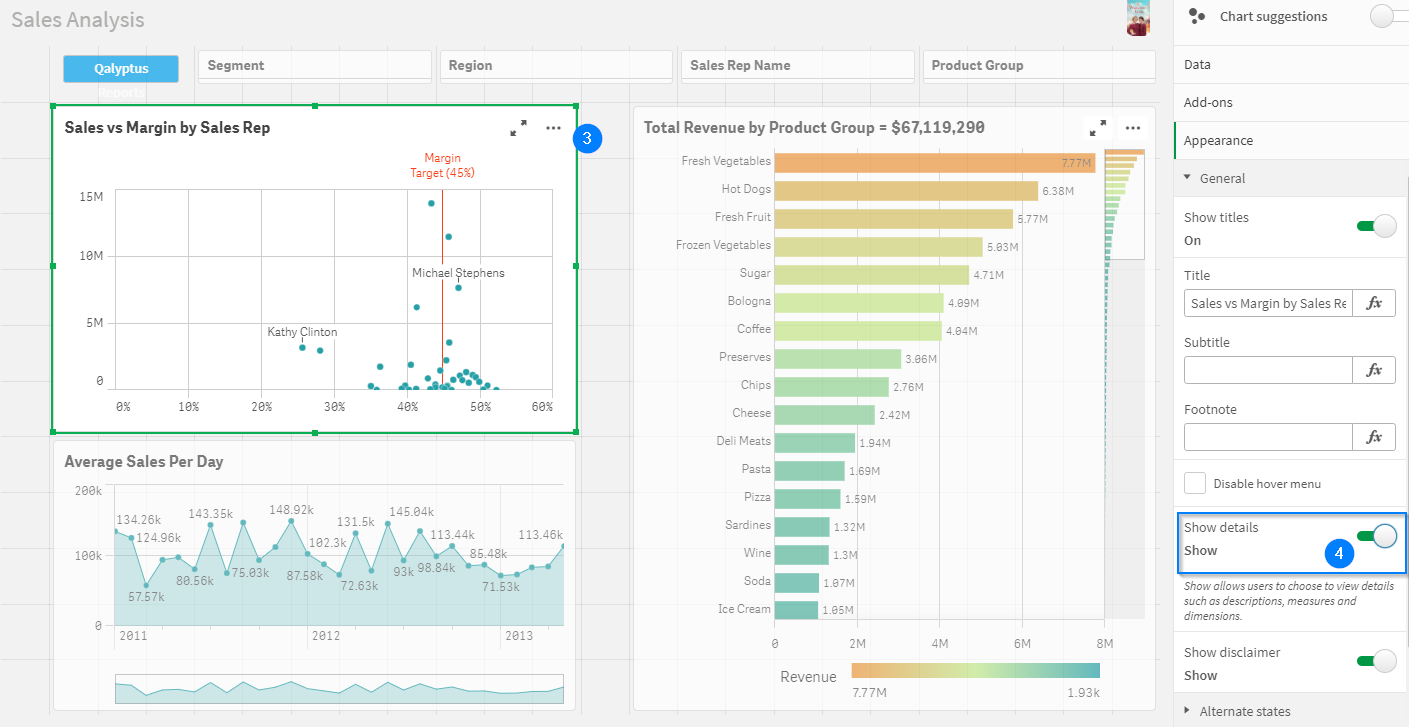
- Agora você pode ver o botão “Mostrar detalhes”.
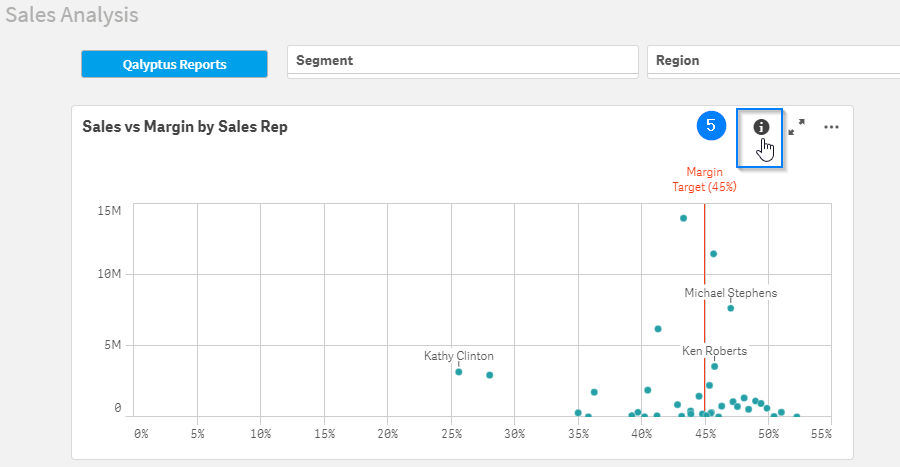
7- Criar filtros ocultos
No Qlik Sense, os filtros são frequentemente adicionados para permitir que os usuários filtrem seus dados facilmente. Entretanto, por razões agronômicas, não se pode colocar muitos filtros em uma única planilha.
Se você quiser permitir que os usuários acessem outros filtros sem passar pela janela “Seleções”, que contém todos os campos (onde o usuário pode ser perdido), você pode usar este truque para esconder e exibir filtros adicionais.
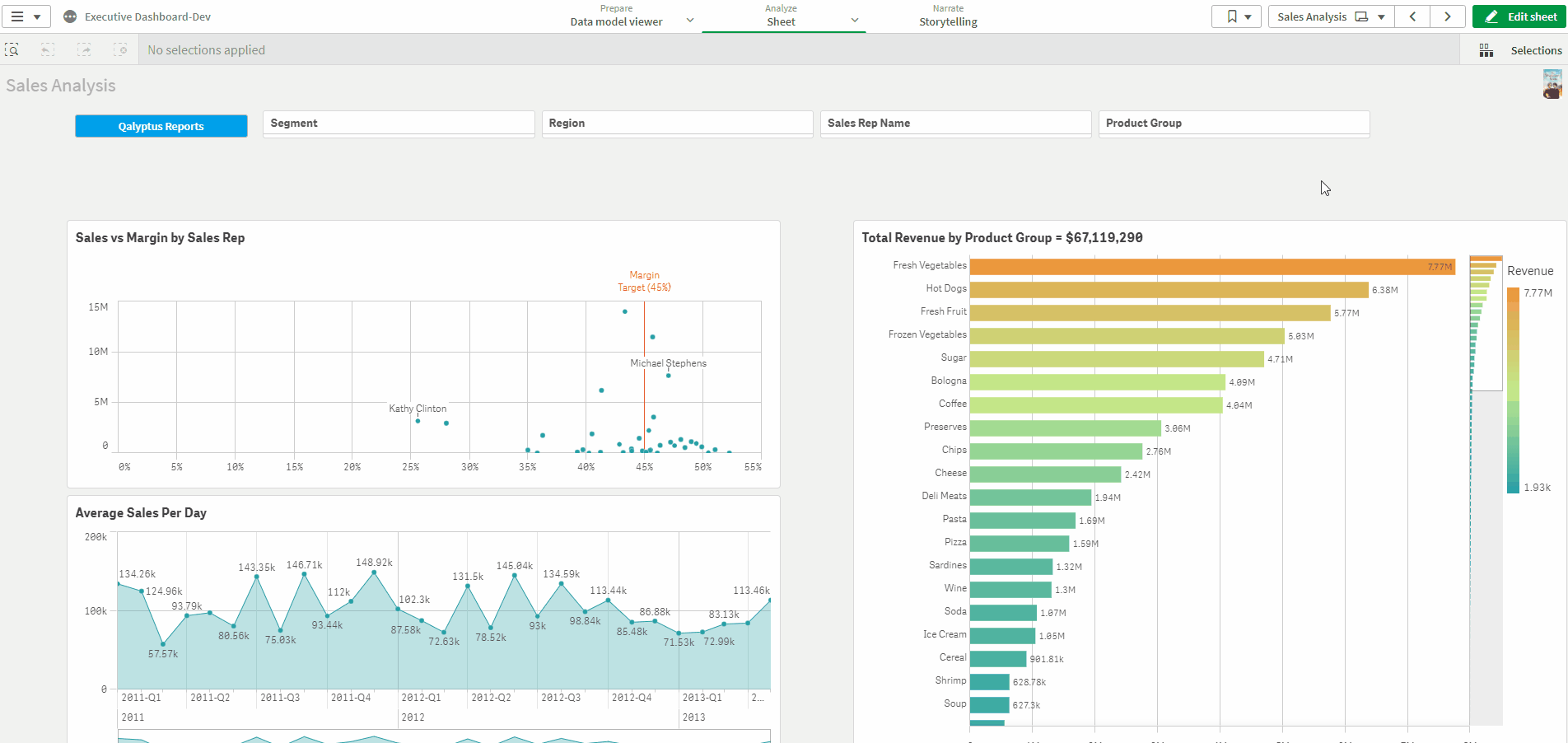
8- Codificar seus dados sensíveis no Qlik Sense
Às vezes, você quer enviar um aplicativo Qlik Sense fora de sua empresa, e não quer que outros acessem as informações do aplicativo.
Em QlikView, existe uma funcionalidade que permite escolher quais campos devem ser codificados e o QlikView transforma os valores desses campos em texto e números, que são aleatórios.
Infelizmente, a codificação de dados não está disponível como uma funcionalidade no Qlik Sense neste momento.
Aqui está um post que explica como codificar os campos usando um arquivo Excel para especificar os campos a serem codificados e um script Qlik que codificará automaticamente os campos.
9- Personalizar um objeto Qlik Sense com CSS
Esta dica é para smartest developer. Como você sabe, o Qlik Sense é uma ferramenta de web completa, segundo a qual web significa HTML / CSS. Se você quiser personalizar um objeto Qlik Sense e não tiver a funcionalidade necessária nas configurações do objeto, você pode incorporar o código CSS em sua planilha e mudar o estilo do objeto.
Para conseguir isto, você tem que passar pelo objeto “Multi KPI” nas extensões embutidas do Qlik Sense. Este objeto contém uma caixa de texto onde você pode inserir seu código CSS.
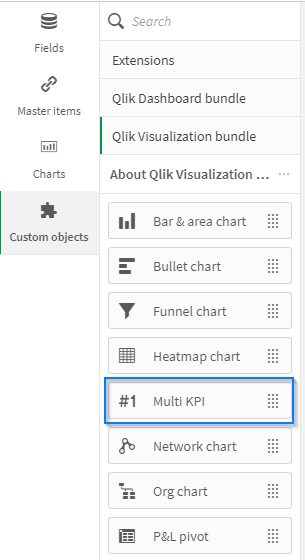
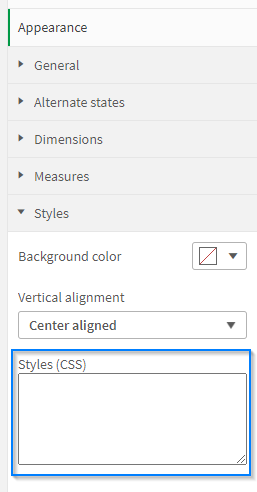
Para ver em detalhes como fazer isso, Christof Schwarz fez um vídeo muito bom onde ele explica como mudar uma tabela simples e uma tabela dinâmica.
Veja o vídeo: Tabelas Styling Sense com Propriedades e CSS