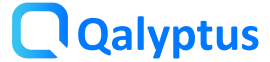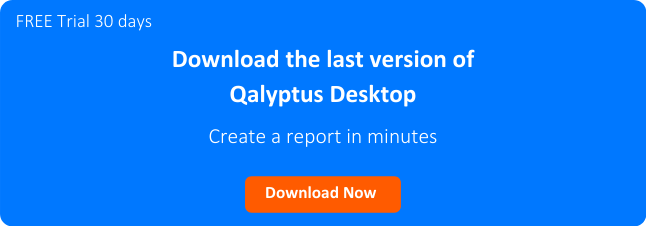[Video] Repeat Qlik Sense table header across pages
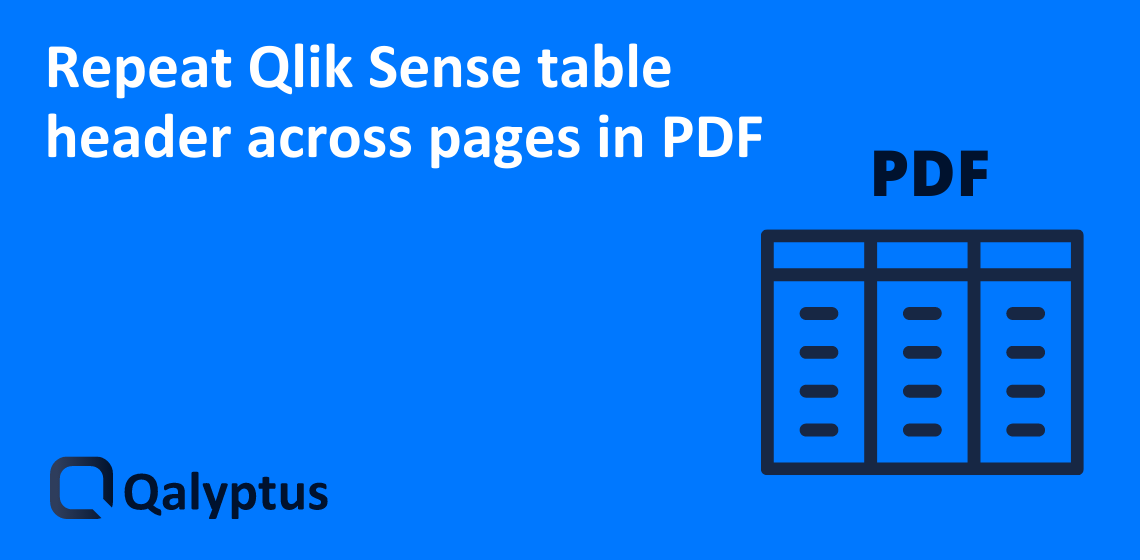
When you want to export a long table in Qlik Sense to create a PDF report, you get a table with only the visible rows and columns in the Qlik Sense app.
To have the complete table (rows and columns), you must export the table to Excel and then create the PDF file.
When you export a very long table, it runs on multiple pages.You may want to repeat the table header on each page for a clearer display. In this article, together we will see the methods of repeating table header rows in every page using Word and Excel. I will also show you how Qalyptus can do this automatically.
Here is the result that we will get at the end 😀
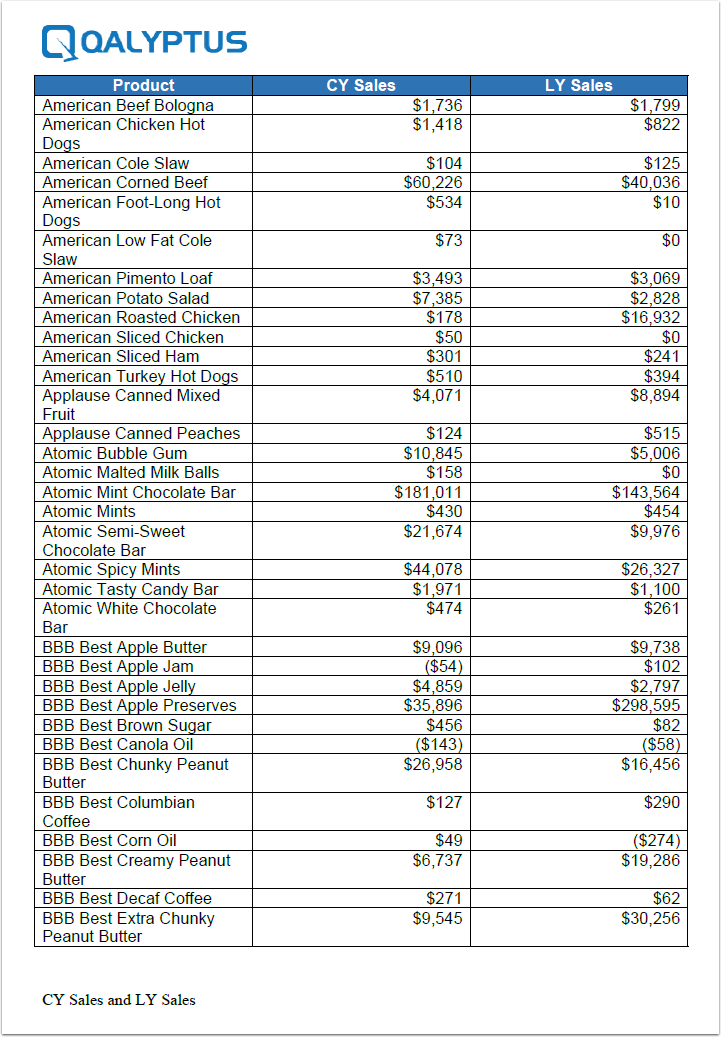
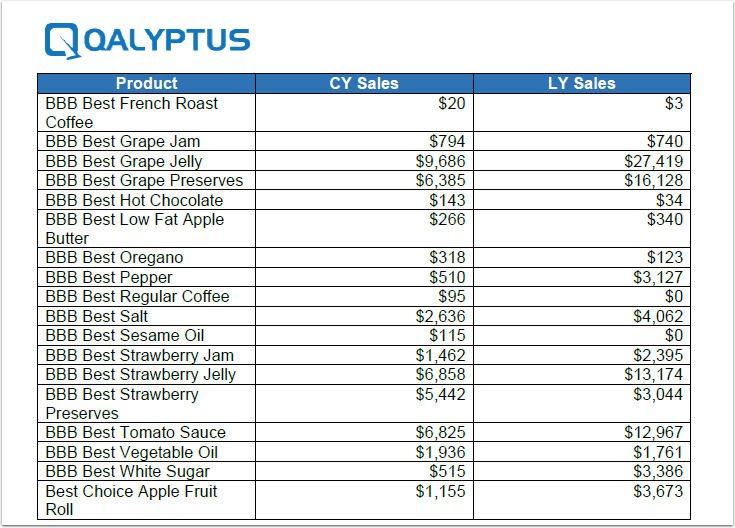
1- Repeat table header row across pages in Excel
To repeat the first row of column headers on all pages when you have large and complex worksheets:
- In Qlik Sense, export the table to Excel
- In Excel, click the Page Layout tab > in the Page Setup group, click Print Titles
- Under the Sheet tab, in the Rows to repeat at top field, click the spreadsheet icon
- Click and select the row you wish to appear at the top of every page. For example, if you want to repeat the first row, you could type $1:$1
- Press the Enter key, then click OK
- Now you can save the Excel sheet in PDF format
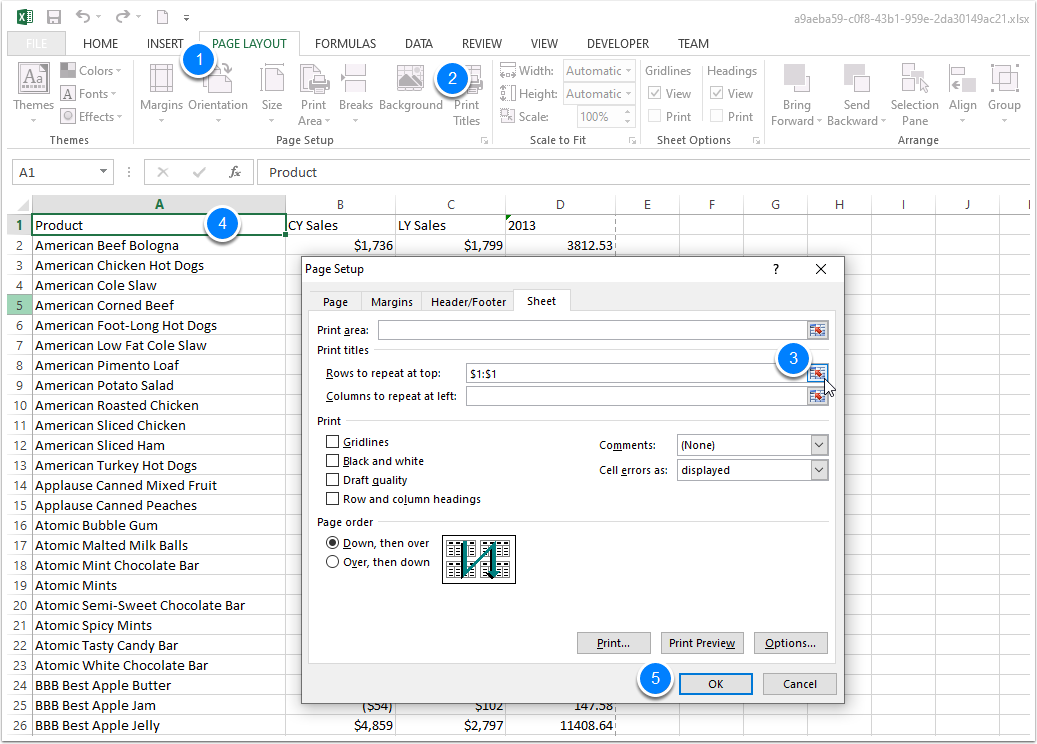
This solution can have the advantage of being quick. But the downside is that you can’t use some advanced features like page number, custom header, and custom footer.
To add page number, header and footer, we can use Word.
2- Repeat table header row across pages in Word
To repeat the first row of column headers on all pages in Word when you have a large table, do the following:
- In Qlik Sense, export the table to Excel
- Copy the exported table into a Word document
- Change the style of the table if you wish
- In the table, select the header row or rows that you want to repeat on each page
- Under Table Tools, on the Layout tab, in the Data group, click Repeat Header Rows
- If you want, you can add Header, Footer or Page number. Go to Insert tab, in Headers & Footers group, select Header or Footer or Page Number
- You can now save the Word document in PDF format
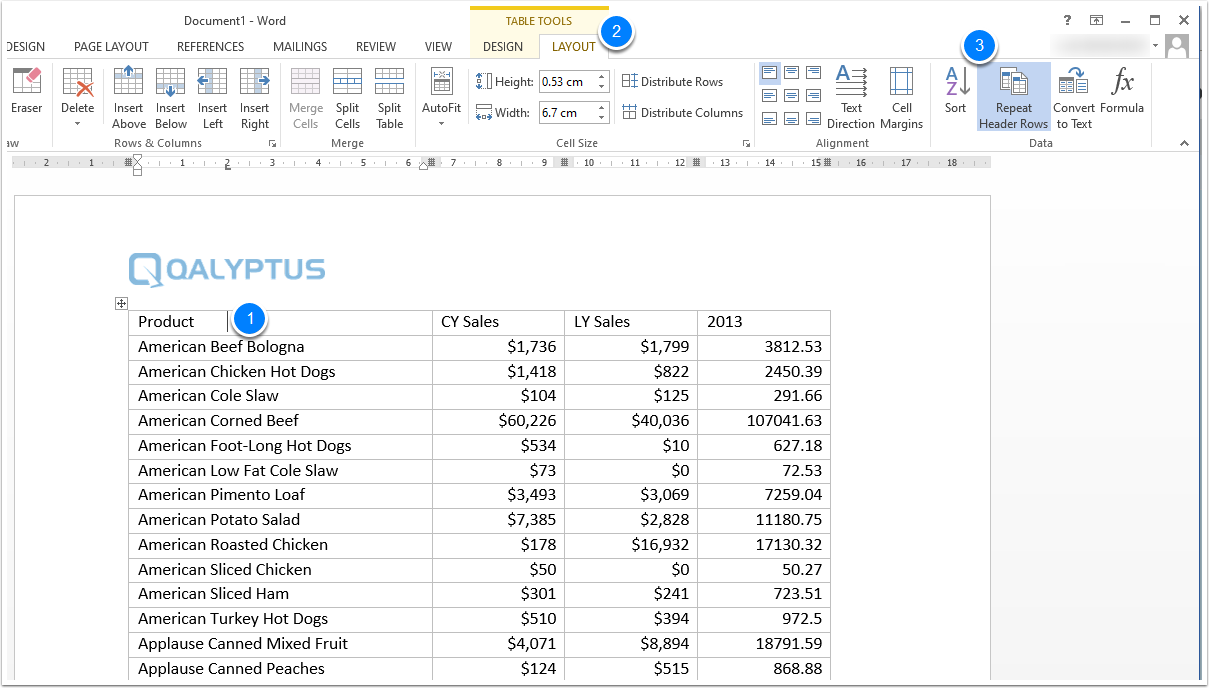
3- Repeat table header row across pages using Qalyptus
To automate the process 🚀, you can use Qalyptus with Excel or Word. The PDF file will be automatically generated and sent to the recipient.
In this short one minute video, you can see how to automatically export the table to a PDF file and schedule the file to be sent to recipients.
Learn more about Qalyptus